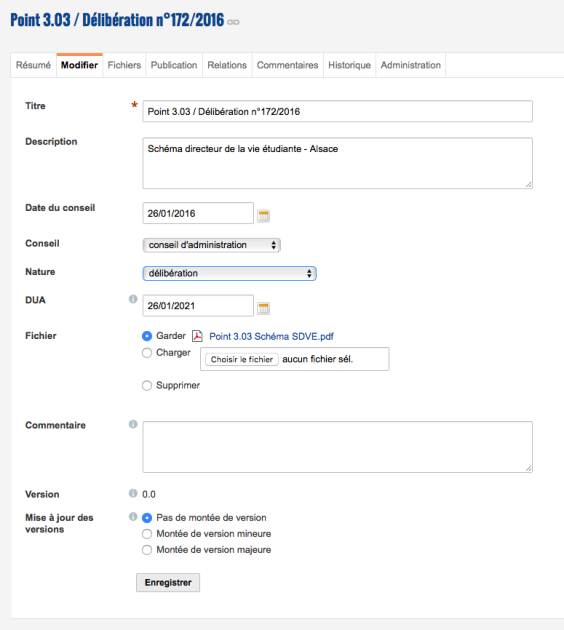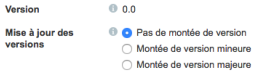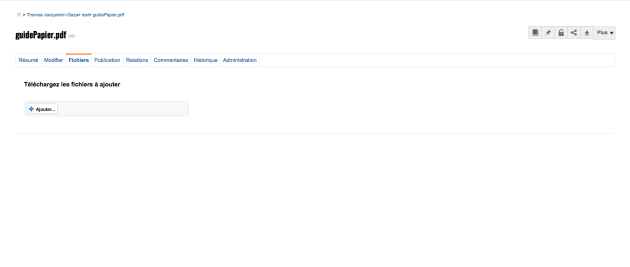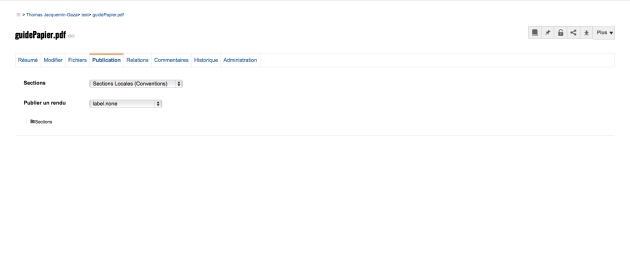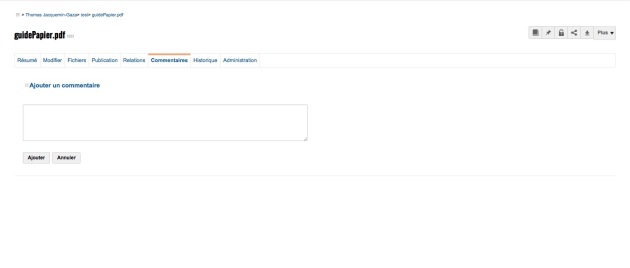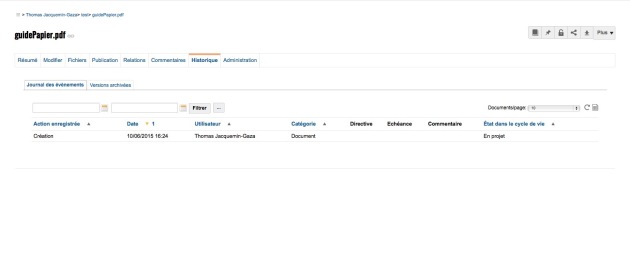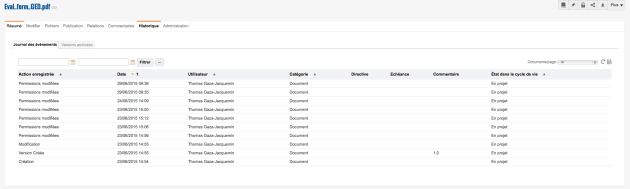Exploiter les documents dans la G.E.D
AttentionPublic destinataire
Ce chapitre concerne les utilisateurs possédant des droits de lecture et d'écriture dans leur domaine métier. La modification d'un document n'est pas accessible aux consultants du premier niveau d'utilisateurs.
Afficher le résumé d'un document
Modifier un document
Les documents peuvent être modifiés par des utilisateurs disposant des droits d'écriture dans un espace. Par défaut, vous disposez de droits "administrateurs" dans votre espace personnel qui se comporte comme une G.E.D individuelle.
Les documents ne peuvent être modifiés que dans les espaces de travail et leurs sous-espaces. Si vous souhaitez modifier un document publié, vous devez le modifier dans l'espace de travail puis le publier de nouveau.
Modifier un document signifie :
• modifier ou remplacer le fichier joint d'un document de type fichier,
• modifier le texte d'une note,
• ou simplement modifier le titre, la description ou toute autre métadonnée du document.
Pour modifier un document, positionnez-vous dessus et cliquez sur l'onglet "modifier"
ÉcranMétadonnées d'un document
Les métadonnées sont essentielles pour permettre de caractériser le contenu de la G.E.D. Sans elles, il est plus difficile de retrouver un document déposé dans l'application. Si les métadonnées de base telles que l'auteur, la date de dépôt par exemple, sont créées automatiquement, les métadonnées propres à vos processus métier sont à saisir manuellement. L'écran ci-dessous présente la grille de saisie spécifique aux documents du S.A.J.I.
- 1
- 2
- 3
- 4
- 5
- 6
Commenter le document
Ajouter un commentaire sur votre document. Il sera lu par tous ceux qui possèdent des droits sur ce dernier.
- 7
Mise à jour de version
Faites évoluer la version de votre document en fonction de l'importance des modifications que vous y avez apportées.
- 8
- 9
Type de conseil
Dans ce cas, le document peut être caractérisé en fonction du type de conseil : dans le menu déroulant, sélectionnez le titre que vous souhaitez voir apparaître.
- 10
DUA : Date d'Utilité Administrative
Cette métadonnée ne supprime en aucun cas le document lorsque la date est atteinte. Elle permet de filtrer les éléments dans la G.E.D afin de pouvoir les verser dans le Système d'Archives Pérennes et d'assurer leur conservation.
Gérer les fichiers de votre dossier
La G.E.D enregistre la notion de "Fichier principal". Il s'agit du premier fichier qui compose votre document.
Publier un document
Pour publier un document, vous devez disposer au minimum des droits d'écriture sur l'espace de travail dans lequel il se trouve et au minimum des droits de lecture sur l'espace "documents publiés" de votre domaine.
ÉcranPour soumettre un document à la publication
- 1
- 2
- 3
Remarque
Un utilisateur avec des droits de "lecture" ne verra pas le document avant que sa publication ne soit validée.
Les administrateurs peuvent voir le document publié dans la section et leur tableau de bord immédiatement. Il leur appartient de valider la demande de publication.
Si vous possédez les droits d'écriture et/ou d'administration de la section sélectionnée, votre document est automatiquement publié et visible dans les sections. Il n'a plus besoin d'être approuvé.
Commenter un document
Suivre l'historique des modifications sur votre document
De sa création à sa publication, un document va subir des interventions diverses qui seront toutes consignées dans l'onglet "historique".
La G.E.D enregistre entre autre le type, la date et l'heure ainsi que l'utilisateur à l'origine de l'action. Au fur et à mesure des modifications, l'onglet historique se rempli. Voyez ci-dessous un exemple d'historique :
Quoiqu'il arrive, la G.E.D garde en mémoire les versions précédentes d'un document. Vous pouvez à tout moment revenir sur une version précédente en cliquant sur l'onglet "versions archivées"