Assistance
FAQ générale - Réponses aux questions fréquentes sur le service VPN.⚓
Truc & astuce :
Cliquer sur les phrases pour afficher une solution à votre problème.
FAQ technique - Réponses aux questions fréquentes sur les problèmes du client VPN.⚓
Truc & astuce :
Cliquer sur les phrases pour afficher une solution à votre problème.
Procédure : Problèmes d'installation⚓
- Je n'arrive pas à installer le logiciel ?
Vérifiez que vous avez les droits suffisants. Vous devez être administrateur de votre poste.
Procédure : Problèmes de connexion⚓
- Que signifie le message d'erreur : "Network Error. The request timed out." ?
L’application n'arrive pas à joindre le serveur de l'université.
Vérifiez que vous êtes connecté à internet et que vous arrivez naviguez correctement.
- Que signifie le message d'erreur : "Network Error. Can not connect to VPN server" ?
L'application n'arrive pas à joindre le serveur de l'université. Il pourrait être mal renseigner dans les paramètres.
Vérifiez que votre application est correctement configuré :
VPN : VPN SSL
Nom de la connexion : Unistra
Passerelle distante : vpn.unistra.fr
Port personnalisé : cocher la case et saisir 443
Certificat Client : Aucun
Authentification : Sauvegarder les informations d'authentification
Nom d'utilisateur : Identifiant de votre compte unistra
- Que signifie le message d'erreur : "Login failed. Insufficient ceredential(s)" ?
Vos identigfiants de connexion Unistra n'ont pas été reconnu par le serveur.
Vérifiez votre couple login/mot de passe
Vous pouvez retrouver votre nom d'utilisateur (login) sur https://quisuisje.unistra.fr.
Vous avez perdu votre mot de passe, accéder à la procédure de réinitialisation.
- L'adresse IP affiché par le client ne correspond pas à celle de mon réseau.
C'est normal, le client VPN fonctionne en NAT, l'adresse IP affiché par le client en 10.33.0.0/16 ne correspond pas à l'adresse publique réel de sortie.
Vous pouvez visualiser votre ip publique sur la page de « Test de connexion VPN »
- Pourquoi la connexion se bloque à 98% et ne finalise jamais ?
Il se peut que votre version de l'application de soit pas à jour ou présente un défaut d'installation.
1. Désinstaller proprement l'application FortiClient
2. Redémarrer votre poste
3 Réinstallez l'application FortiClient en suivant scrupuleusement nos procédures.
- Pourquoi, sous MacOS, l'application se fige sur un écran blanc ?
Vérifiez les paramètres de sécurité de macOS à partir de la section 2.6 de cette procédure.
Procédure : Problèmes de lenteur⚓
- Solution alternative pour macOs
Malheureusement à l'heure de la rédaction de cette procédure l'application FortiClient ne supporte pas le protocole DTLS sur MacOS.
Une solution alternative existe, l'installation du client Openconnect.
Contacter le support⚓
En cas de difficulté persistante, par ex. pour installer et configurer le client correspondant à votre appareil, rendez-vous sur notre site d'assistance https://support.unistra.fr
Pour aller plus loin⚓
Procédure : Description des principes techniques du service d'accès distant.⚓
- Principes techniques du service VPN
Brève description de VPN et de son implémentation sur OSIRIS⚓
VPN, ou « virtual Private Network » (ou encore RPV pour « Réseau Privé Virtuel ») est le nom générique donné au service permettant à un ordinateur distant de se connecter, via un réseau public (en général Internet), sur un réseau privé et d'être vu comme une machine interne au réseau privé (dans notre cas Osiris).
Les services VPN utilisent le principe du « Tunneling ». Après authentification de l'utilisateur, l'ordinateur distant crée un tunnel dans lequel toutes les données sont chiffrées, ce qui assure la confidentialité des échanges.
Le service VPN sur Osiris utilise deux Fortigate 1100E redondants.
Lors d'une demande de connexion en provenance d'un client distant, le serveur authentifie le client et s'accorde avec lui sur les méthodes de chiffrement et les clés à utiliser. Une fois le tunnel créé, la source chiffre les données et les envoie dans ce tunnel. À l'arrivée, le serveur VPN déchiffre les données et les transmet sur le réseau local.
Du côté du client, deux éléments sont requis :
un client VPN compatible avec le serveur VPN : Forticlient ;
une connexion Internet via un FAI (Fournisseur d'Accès à Internet) de votre choix.
Remarque : Logiciels⚓
Le client VPN est un logiciel qui met en oeuvre les fonctions d'établissement du tunnel SSL et de chiffrement et déchiffrement des données, au dessus d'une connexion IP existante.
Le client VPN peut être activé manuellement à la demande. Quand une connexion est établie sur le serveur VPN, celui-ci affecte un adresse IP Osiris à votre ordinateur distant. À partir de cet instant toutes vos communications réseau passent par le serveur VPN Osiris.
Ceci permet de voir vos communications réseau comme étant émises à partir du réseau Osiris. Vous devez alors, bien sûr, respecter la charte Osiris.
Autorisation d'accès au service VPN⚓
Ce service n'est ouvert qu'aux personnels et étudiants des établissements membres d'Osiris. Chaque utilisateur devra s'authentifier en utilisant son identifiant et son mot de passe référencés dans l'annuaire de son établissement.
Truc & astuce :
Vous pouvez tester votre connexion VPN sur la page de « Test de connexion VPN »
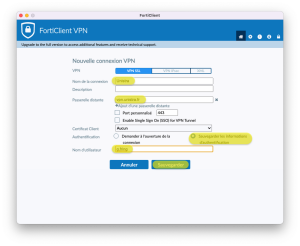



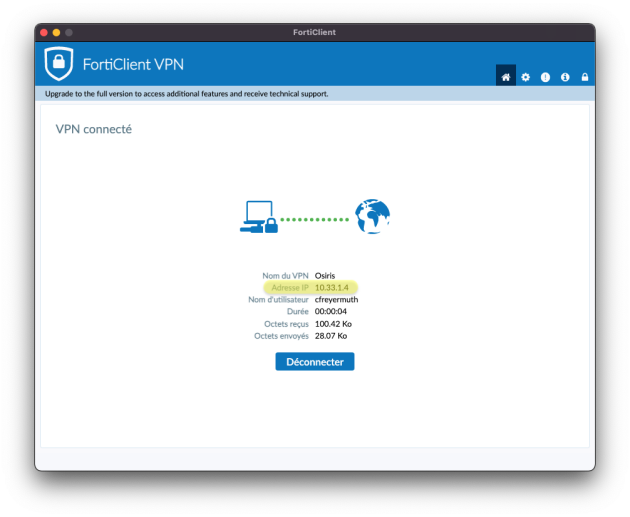
Pour utiliser ce service, vous devez installer un logiciel spécifique, téléchargeable sur le site de la Direction Informatique après vous être authentifié(e) avec vos identifiants ENT.
Non. Le logiciel d'accès est gratuit pour les utilisateurs d'Osiris.
Oui. Le service d'accès à distance sur Osiris n'est pas un service d'accès à Internet. C'est un service vous permettant une fois connecté(e) sur Internet, d'accéder aux ressources telles que les publications scientifiques ou à l'intranet de votre laboratoire et ce en vous donnant une adresse dans le réseau Osiris.
FortiClientVPN
Le client VPN Fortinet est disponible pour les systèmes suivants :
Microsoft Windows : 11 (64-bit) et 10 (32-bit et 64-bit)
Apple macOS : 12 (Monterey), 13 (Ventura) et 14 (Sonoma)
Linux : Ubuntu 18.04 et plus
iPhone, iPad, et iPodTouch : IOS 9.0 et plus
Android version 5.0.1 et plus
La Direction du Numérique préconise de suivre scrupuleusement les procédures d’installations et n 'a pas validé le fonctionnement d'autre clients, et ne peut garantir leur bon fonctionnement.
Tout le trafic réseau, à l'exception du trafic vers le réseau local, passe par la connexion VPN.
Cela dépend de votre profil de connexion.
Si votre service/composante/laboratoire a activé l'option de vpn-lab, votre ordinateur obtient une adresse IP dans votre réseau habituel de service/composante/laboratoire.
Sinon, une fois connecté(e) au service d'accès à distance sur Osiris, votre ordinateur obtient son adresse IP dans le réseau vpn-default 130.79.1.248/24.
Vous pouvez visualiser votre ip sur la page de « Test de connexion VPN »
Vous pouvez tester votre connexion VPN sur la page de « Test de connexion VPN »
C'est possible. Lorsque vous vous connectez au service d'accès à distance sur Osiris, toutes vos connexions passent par le tunnel VPN qui vient d'être créé. Si vous aviez lancé des applications utilisant le réseau, elles sont coupées du réseau.