Configuration pour un PC Windows
Procédure : 1. Télécharger et installer le client⚓
Procédure : 2. Configurer votre client Fortinet Unistra⚓
Procédure
- Lancez le client Fortinet qui vient d'être installé (dans le menu des applications).⚓

- Acceptez les conditions d'utilisation.⚓
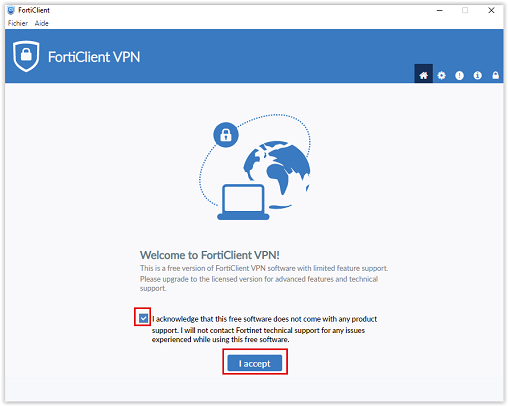
- Cliquez sur
Configurer le vpn.⚓ - Renseignez les informations de connexion.⚓
- Cliquez sur
Save(sauvegarder).⚓ - Cliquez sur la petite icône en forme de cadenas en haut à droite.⚓
- Activez l'option
Prefered DTLS Tunnel(Tunnel DTLS préféré).⚓ - Revenez sur la fenêtre principale, saisissez vos identifiants Unistra.⚓
- Cliquez sur
Connect(connecter).⚓ - Résultat
La configuration est terminée.
Vous pouvez maintenant utiliser votre VPN Unistra.
Si votre poste est géré par la Direction du numérique, cette étape n'est pas nécessaire, le programme est déjà installé. Vous pouvez passer à l'étape 2 « Configurer votre client Fortinet Unistra »
Attention :
Système d'exploitation compatible: Microsoft Windows 11 (64-bit) et 10 (32-bit et 64-bit)
Attention :
Attention : Le navigateur Chrome n'est pas compatible avec cette procédure. Vous pouvez utiliser Firefox, Edge, Safari ou autres.
Truc & astuce :
Vous pouvez retrouver votre compte unistra sur https://quisuisje.unistra.fr
Vous arrivez sur le portail Fortinet Unistra, il vous permettra de télécharger le fichier d'installation du client.
Download Forticlient.⚓Enregistrer.⚓Next.⚓Next.⚓Install.⚓Finish.⚓Votre client Fortinet est maintenant installé.