Configuration pour MacOS Apple
Procédure : 1. Télécharger et installer le client⚓
Procédure : 2. Configurer votre client Fortinet Unistra⚓
Procédure
- Cliquer en haut à droite sur l'icône VPN FortiClient.⚓
Cliquer sur Open FortiClient Console

- Cliquez sur
Autoriser.⚓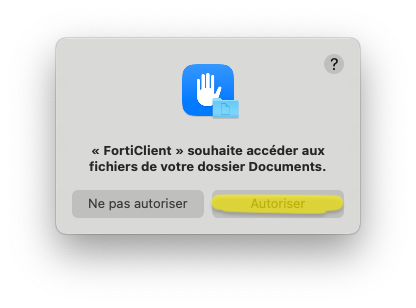
- Cochez la case de licence puis
I Accept(J'accepte).⚓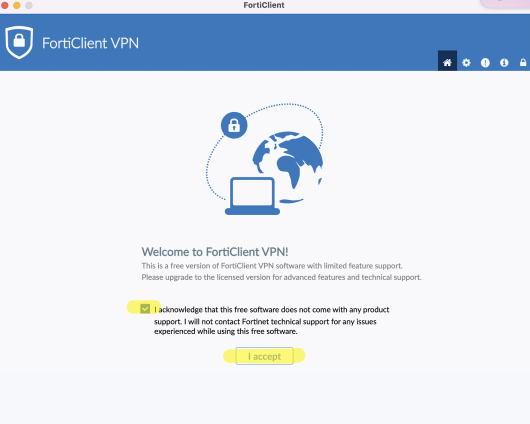
- Cliquer sur
Configurer le VPN.⚓ - Renseignez les informations de connexion.⚓
- Cliquez sur
Sauvegarder.⚓ - Cliquer sur l'icone représentant un cadenas en haut à droite.⚓
- Cette opération nécessite une "élévation de privilège" :⚓
- Saisissez votre mot de passe, puis
- Cliquez sur
Déverrouiller.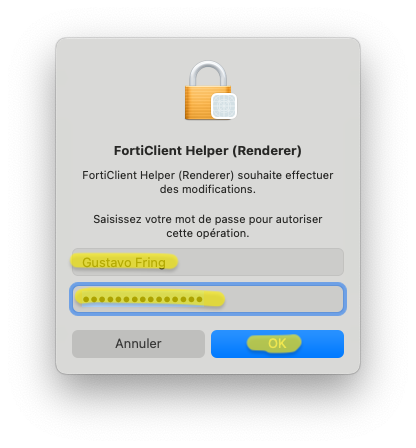
- Cliquer sur l'icone représentant un rouage en haut à droite.⚓
- Cliquer sur l'icone représentant un plus.⚓
- Cette opération nécessite une "élévation de privilège" :⚓
- Cliquez sur
Application.⚓ - Vérifier fctservctl2 & Forticlient sont correctement coché.⚓
- Cliquez sur
Quitter et rouvrir.⚓ - Allez dans General > Ouverture et Extension > Extentions du Réseau.⚓
- Revenez sur l'application Fortinet.⚓
- Résultat
La configuration est terminée.
Vous pouvez maintenant utiliser votre VPN Unistra.
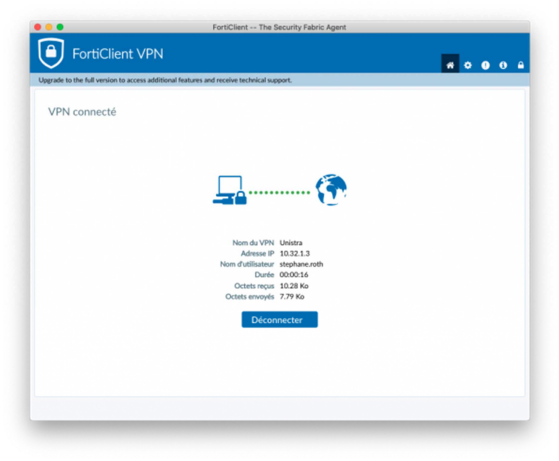
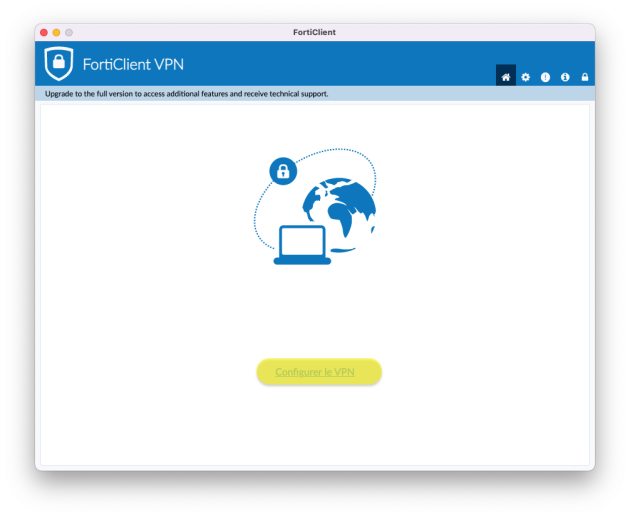
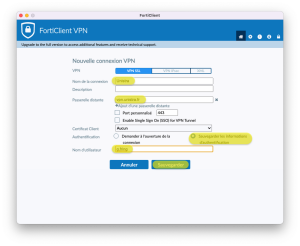
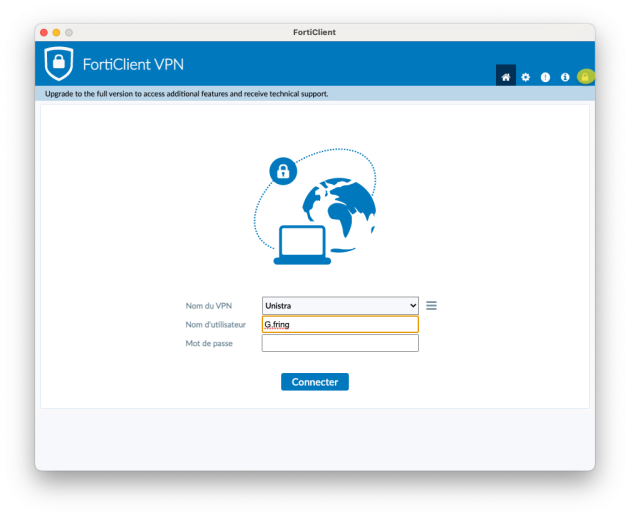
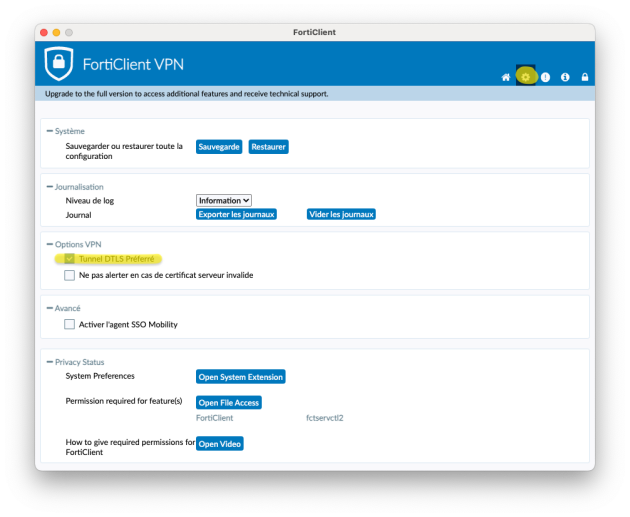
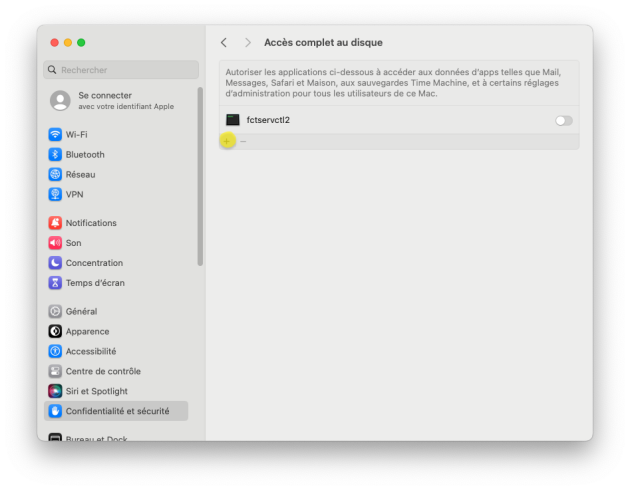
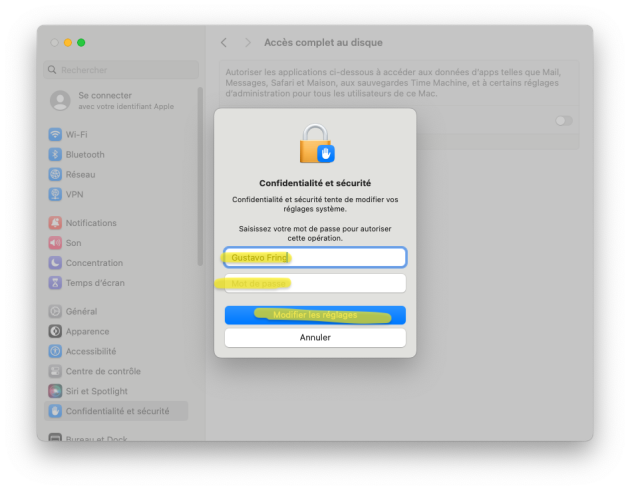
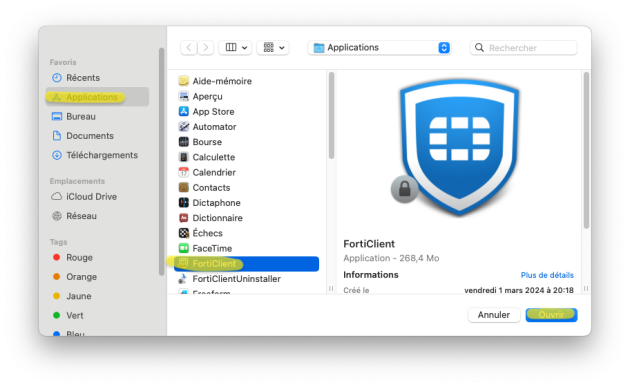
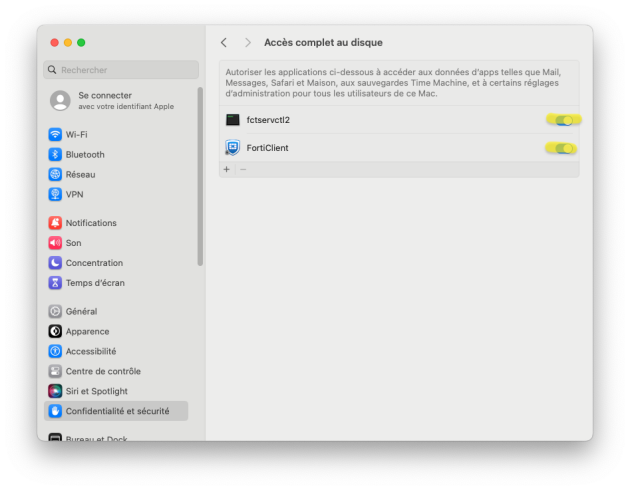
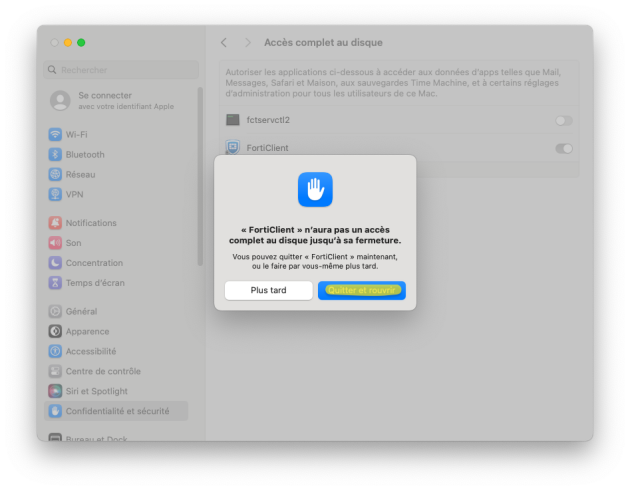
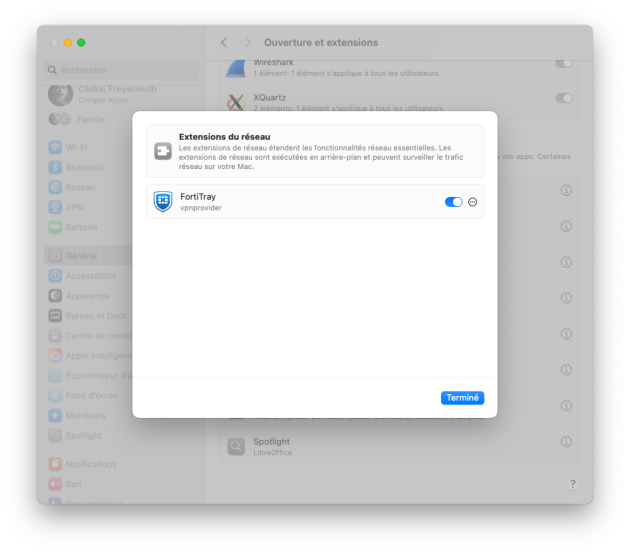

Si votre poste est géré par la Direction du numérique, cette étape n'est pas nécessaire, le programme est déjà installé. Vous pouvez passer à l'étape 2 « Configurer votre client Fortinet Unistra »
Attention :
Système d'exploitation compatible: macOS 12 (Monterey) 13 (Ventura) et 14 (Sonoma)
Attention :
Attention : Le navigateur Chrome n'est pas compatible avec cette procédure. Vous pouvez utiliser Firefox, Edge, Safari ou autres.
Truc & astuce :
Vous pouvez retrouver votre compte unistra sur https://quisuisje.unistra.fr
Vous arrivez sur le portail Fortinet Unistra, il vous permettra de télécharger le fichier d'installation du client.
Download Forticlient.⚓Install.⚓Continuer.⚓Continuer.⚓Agree(Accepter).⚓Continuer.⚓Installer.⚓- Saisissez votre mot de passe, puis
- Cliquez sur
Installer le logiciel.Open System Settings(Ouvrir réglage système).⚓Autoriser.⚓Autoriser.⚓Le client VPN Fortinet est installé.