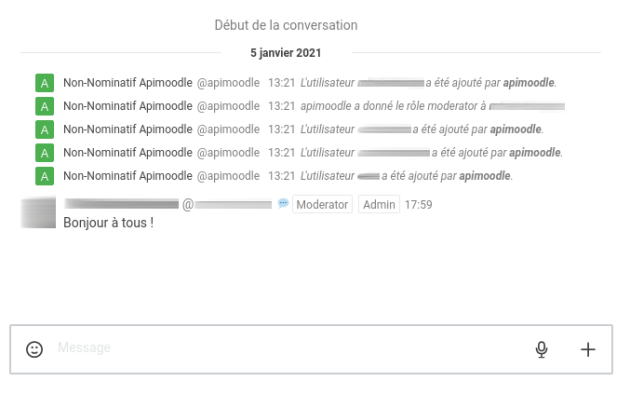Pendant la discussion...
Écran : Interface d'un salon ouvert via Moodle⚓
Lorsque vous accédez au salon via l'activité, l'interface est épurée : vous voyez uniquement la fenêtre des échanges et la barre de saisie d'un nouveau message.
(Cliquer sur les zones pour afficher les informations les concernant, plus bas.)
- Date des messages⚓
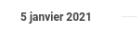
Les messages sont affichés dans l'ordre chronologique (plus anciens en haut).
Les changements de date sont délimités par une ligne horizontale. Les messages en dessous ne précisent ensuite que leur heure d'envoi.
- Messages système⚓
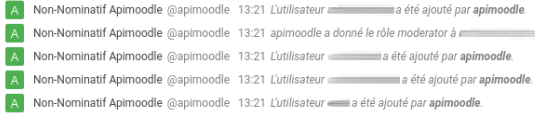
Dans l'historique des messages, les "messages systèmes" apparaissent de manière condensée et indiquent des actions sur le salon ou ses participants.
Truc & astuce :
apimoodle traduit les actions effectuées par Moodle.
Exemple :
Dans cet exemple, le salon vient d'être créé : les participants du cours ont automatiquement été inscrits puis l'enseignant désigné comme modérateur.
- Un message de participant⚓

Les messages des participants présentent leur avatar, nom, rôle dans le salon ou sur la plate-forme Rocket.Chat.
- Zone de composition d'un message⚓

En bas de fenêtre se trouve la barre de saisie d'un nouveau message ainsi que d'enrichissement du contenu (par ex. ajout d'un fichier joint ou d'un enregistrement audio).
Remarque :
Tout participant peut envoyer un message texte, audio, vidéo, un fichier, réagir à un message existant, modifier ou supprimer ses propres messages. Ces actions sont décrites dans la section dédiée de la documentation Rocket.Chat.
Truc & astuce :
Les enseignants et enseignants non éditeurs du cours peuvent également modérer les échanges, c'est-à-dire modifier ou supprimer les messages des autres participants.
Complément : Vous souhaitez qu'un étudiant puisse aussi modérer le salon.⚓
Attribuez-lui le rôle d'enseignant non-éditeur uniquement dans cette activité...
- Entrez dans l'activité.
- Sous le titre de l'activité, cliquez sur l'onglet
Pluset choisissezRôles attribués localement. - Dans le tableau qui s'affiche, cliquez sur Enseignant non éditeur.
- Sélectionnez l'étudiant en question dans la liste de droite.
- Cliquez le bouton
Ajouterau centre.
Complément : Un étudiant poste trop de messages ou ne respecte pas les consignes.⚓
Empêchez-le d'écrire temporairement en le rendant "muet"...
Dans les échanges, repérez le nom d'utilisateur de l'étudiant, préfixé par @.
Saisissez et envoyez le message /mute @le-nom-en-question
📌 Exemple : Si le nom d'utilisateur est @mennui, saisir /mute @mennui.
☝️ Remarque : Tant qu'il est muet, l'étudiant peut uniquement lire les échanges mais ne peut plus poster de message.
☑️ Conseil : Pour lui rendre la parole, procédez de même mais avec /unmute @le-nom-en-question