Enseignant permanent
- Je me connecte à OSE
- Je saisis mon service prévisionnel
- Je visualise la validation de mon service prévisionnel
- Je visualise la saisie et la validation de mon service réalisé
- Je visualise les demandes et les mises en paiement
- Je visualise l'écran "Calcul HETD"
- Je visualise les modifications de mon service dû
OSE permet aux enseignants permanents de l'université de saisir leur service d'enseignement prévisionnel, de saisir les heures du référentiel enseignants-chercheurs et de suivre la saisie et la validation de leur service réalisé.
OSE est également l'outil à partir duquel les heures complémentaires sont calculées et mises en paiement.
Remarque :
Dès la rentrée 2022/23, OSE remplacera les applications SosieWebEns et Sosie.
Truc & astuce : Vidéo de démonstration⚓
Pour appuyer ce guide, une démonstration est enregistrée en ligne via le lien suivant :
https://pod.unistra.fr/video/48223-ose_guide-utilisateur_enseignant-permanent/
Je me connecte à OSE⚓
Procédure : Étapes à suivre⚓
A la page d'accueil, chaque intervenant dispose d'une « feuille de route » qui récapitule l'ensemble des étapes depuis la saisie du service prévisionnel jusqu'à la mise en paiement des heures complémentaires.
Les étapes bleues sont actives ; celles grisées ne seront accessibles qu'après saisie complète de l'étape précédente (soit par vos soins, soit par les services de votre structure d'affectation), ou après validation de celle-ci par les services de votre structure d'intervention.
Exemple : Exemple de lecture⚓
![]() Étape partiellement réalisée
Étape partiellement réalisée
![]() Étape non réalisée (une information est indiquée en mettant le curseur sur chaque étape grisée)
Étape non réalisée (une information est indiquée en mettant le curseur sur chaque étape grisée)
![]() Étape réalisée
Étape réalisée
![]() Étape inaccessible à ce stade, en attente d'une action (saisie, validation de l'étape précédente)
Étape inaccessible à ce stade, en attente d'une action (saisie, validation de l'étape précédente)
Remarque : À noter⚓
OSE distingue les quatre phases suivantes :
1- Saisie du service prévisionnel
2- Validation du service prévisionnel
3- Saisie du service réalisé
4- Validation du service réalisé.
Je saisis mon service prévisionnel⚓
Procédure : Pour saisir votre service prévisionnel⚓
Procédure : Saisie des heures d'enseignement⚓
Procédure : 1- Pour saisir les heures d'enseignement en interne de l'établissement, vous avez deux possibilités pour chercher un enseignement⚓
- Saisissez directement l'enseignement dans la case « Enseignement » en renseignant son code Apogée ou quelques mots clés pour rechercher son libellé⚓
- Sinon, choisissez la composante dans laquelle vous allez effectuer l'enseignement (composante d'intervention), indiquez le niveau (licence, master, etc.), la formation (EX : licence 1ere année Droit) puis sélectionner l'enseignement concerné⚓
Les critères de recherche (composante, niveau, formation) sont optionnels

Attention :
Si l'enseignement recherché s'affiche ainsi (la saisie des heures n'est pas possible)
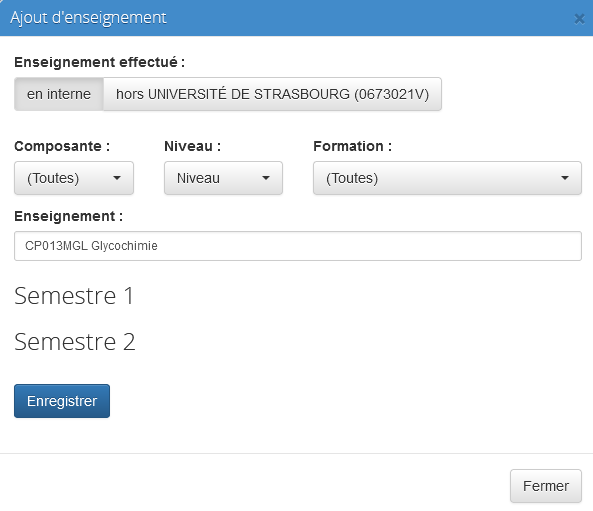
Contactez le gestionnaire OSE de votre composante d'affectation en indiquant le code et le libellé de l'enseignement. Il s'agit très probablement d'une correction à faire dans le SI-scolarité (actuellement Apogée) depuis lequel OSE récupère l'offre de formation.
- Saisissez le volume horaire prévisionnel par type de cours (CM, TD, TP, CI) et par semestre (le cas échéant)⚓
- Sauvegardez la saisie en cliquant sur
 ⚓
⚓L'enseignement saisi s'affiche ainsi⚓
Truc & astuce :
Remarque :
Le total des heures de service affiché en bas du tableau, accumule les heures d'intervention (CM, TD, TP, CI), il n'affiche pas le total des heures en équivalent TD
Procédure : 2- Saisie des heures d'enseignement hors établissement⚓
Toujours dans l'étape « Je saisis mes enseignements prévisionnels » de votre feuille de route
- Cliquez dans la partie "Enseignements" sur
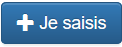 ⚓
⚓ - Dans l'écran « Ajout d'enseignement », cliquez sur « hors Université de Strasbourg »⚓
- Saisissez l'établissement dans lequel vous allez effectuer des heures d'enseignement⚓
Attention :
Si vous ne trouveriez pas l'établissement recherché dans la liste proposée, contactez le gestionnaire OSE de votre composante d'affectation. Il effectuera le cas échéant une demande d'ajout d'établissement auprès des services centraux.
Conseil :
Le champ « Description » est un champ libre, il peut être utilisé par exemple pour renseigner l'enseignement qui va être effectué ou encore pour indiquer si le cours est dispensé en formation continue
- Saisissez le volume horaire prévisionnel par type de cours et par semestre⚓
- Sauvegardez la saisie en cliquant sur
 ⚓
⚓Remarque :
L'enseignement hors établissement peut être modifié de la même manière que celui saisi en interne
Procédure : 3- Saisie des heures du référentiel enseignants- chercheurs⚓
- Cliquez sur
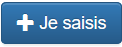 ⚓
⚓L'écran suivant s'affiche⚓

- Sélectionnez la fonction du référentiel souhaitée⚓
- Sélectionnez la composante dans laquelle les heures seront réalisées (composante d'intervention)⚓
- Saisissez le volume d'heures prévisionnel⚓
- Saisissez un commentaire si besoin (par exemple le diplôme concerné)⚓
- Sauvegardez la saisie en cliquant sur
 ⚓
⚓ - Résultat
Les heures du "Référentiel" saisies, s'affichent ainsi⚓
Je visualise la validation de mon service prévisionnel⚓
Vos heures prévisionnelles (enseignement et référentiel) saisies sont ensuite modifiées (si besoin) et validées par les gestionnaires des composantes d'exercice (la personne en charge de validation est prévenue de la saisie de votre service prévisionnel).
Les heures prévues hors établissement sont modifiées / validées par les gestionnaires de votre composante d'affectation.
Procédure : Pour visualiser la modification / validation de votre service prévisionnel⚓
- Cliquez sur la 2éme et la 3éme étape de votre feuille de route⚓
Truc & astuce :
Vous pouvez également cliquer sur « Validation des enseignements prévisionnels » et « validation du référentiel prévisionnel » dans le menu à gauche de l'écran.

Les services d'enseignement (ou de référentiel) en instance de validation sont grisés, ils sont marqués en vert une fois validés⚓
Truc & astuce :
La date de validation ainsi que la personne qui a validé la ligne de service sont indiqués au-dessus des services validés
Je visualise la saisie et la validation de mon service réalisé⚓
Contrairement aux services d'enseignement prévisionnels, les services d'enseignement réalisés sont saisis et validés par les services administratifs de vos structures d'intervention. Aucune intervention n'est attendue de votre part sur ce volet. Cependant, vous pouvez consulter vos heures réalisées (enseignement et référentiel) au fur et à mesure de leur saisie / validation par les structures d'intervention
Procédure : Pour visualiser la saisie des heures réalisées⚓
Procédure : Pour visualiser la validation des heures réalisées⚓
- Cliquez sur les étapes "Je visualise la validation de mes services réalisés" et "Je visualise la validation de mon référentiel réalisé" de votre feuille de route⚓
Truc & astuce : Vous pouvez également cliquer sur « Validation des enseignements réalisés» dans le menu à gauche de l'écran.⚓

Comme pour le service prévisionnel , les services réalisés en instance de validation sont grisés, ceux validés s'affichent en vert.⚓
Je visualise les demandes et les mises en paiement⚓
Dès que vos services réalisés sont validés par les différentes structures d'intervention, vous pouvez suivre les demandes et les mises en paiement de vos heures complémentaires (les heures qui dépassent votre service statutaire)
Remarque : À noter⚓
Les demandes de mises en paiement sont effectuées par les composantes d'intervention tandis que les mises en paiement sont traitées par la DRH
Procédure : Pour visualiser / suivre les mises en paiement de vos heures complémentaires⚓
- Cliquez sur les deux dernières étapes de votre feuille de route « Je visualise les demandes de mise en paiement me concernant » ou sur « Je visualise les mises en paiement me concernant »⚓
Remarque :
L'étape des mises en paiement n'est accessible qu'après traitement de l'une des demandes de mise en paiement par la DRH
Exemple : Dans l'exemple ci-après 14HETD sont à payer⚓
Je visualise l'écran "Calcul HETD"⚓
Cet écran vous permet de visualiser la synthèse des heures saisies tout au long de la saisie / validation de vos heures d'enseignement et du référentiel.
Procédure : Pour accéder à cet écran⚓
- Cliquez sur "Calcul HETD" dans le menu à gauche de l'écran⚓

L'écran suivant s'affiche⚓
- Selon ce que vous souhaitez afficher, sélectionnez le type de service (prévisionnel ou réalisé) ainsi que l'état (saisi ou validé) dans le filtre en haut de la page puis cliquez sur
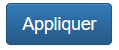 Les données s'adaptent aux filtres sélectionnés.⚓
Les données s'adaptent aux filtres sélectionnés.⚓- Le tableau « Heures effectives d'enseignement » affiche par enseignement la répartition de l'ensemble de vos heures d'enseignement saisies (validées) selon le régime d'inscription des étudiants inscrits à ces enseignements. Cette répartition est faite à la fois au niveau du service statutaire (colonnes « Dans le service ») et au niveau des heures complémentaires (colonnes « Au-delà du service »).
- Le tableau « Heures de référentiel » affiche (selon les filtres choisis en haut de la page), la répartition des heures du référentiel dans le service statuaire « HETD service » et en heures complémentaires « HETD compl. »

Le volume total des HETD est résumé en bas de la page

Remarque : Pour rappel⚓
FI : formation initiale ; FA : formation apprentissage ; FC : formation continue
Je visualise les modifications de mon service dû⚓
Cet écran vous permet de consulter les modulations de service saisies pour vous ou remontées automatiquement depuis Siham (SI-RH).
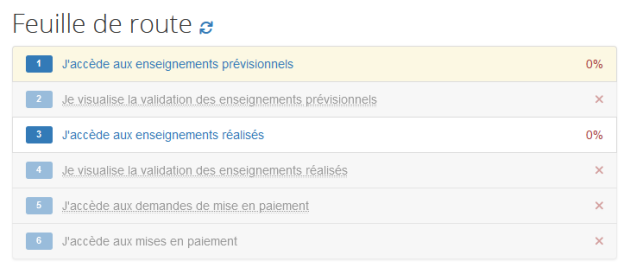

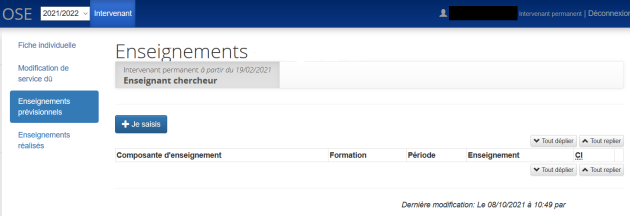
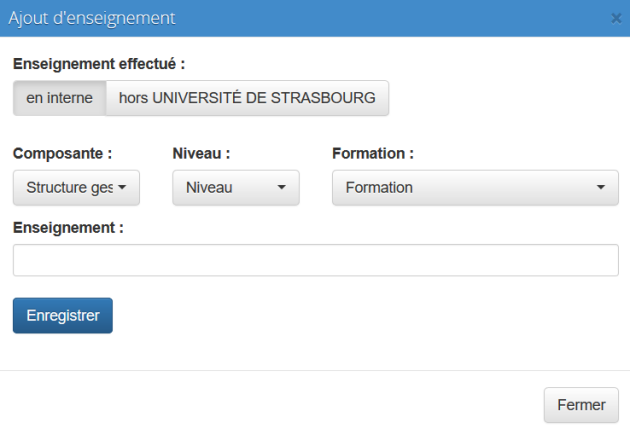
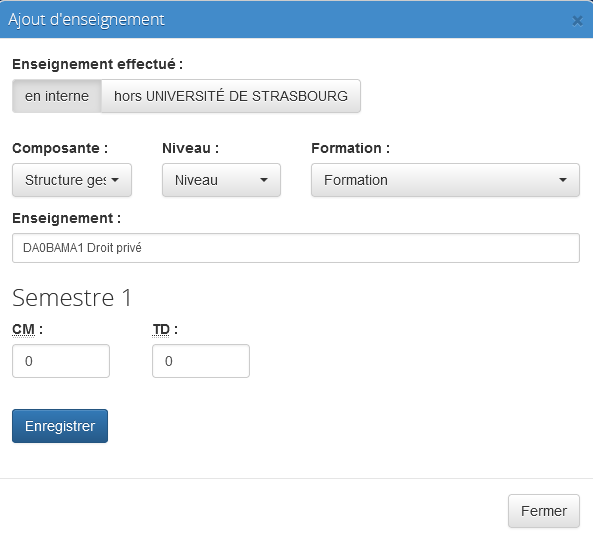
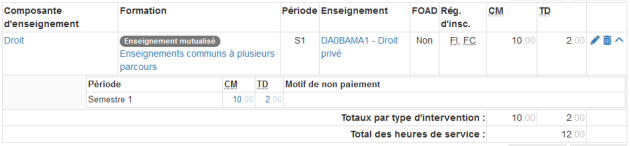
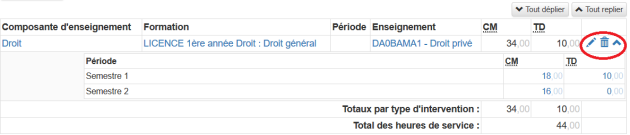

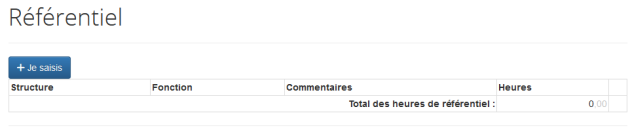
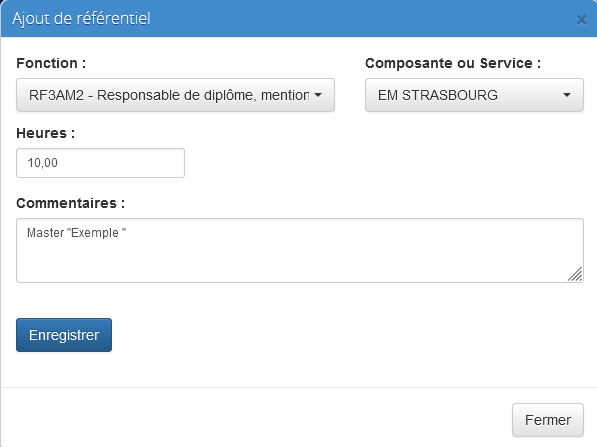

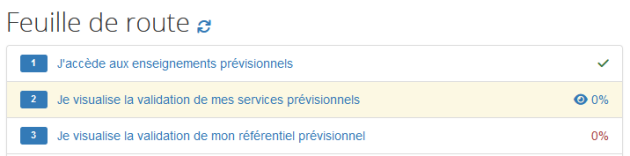
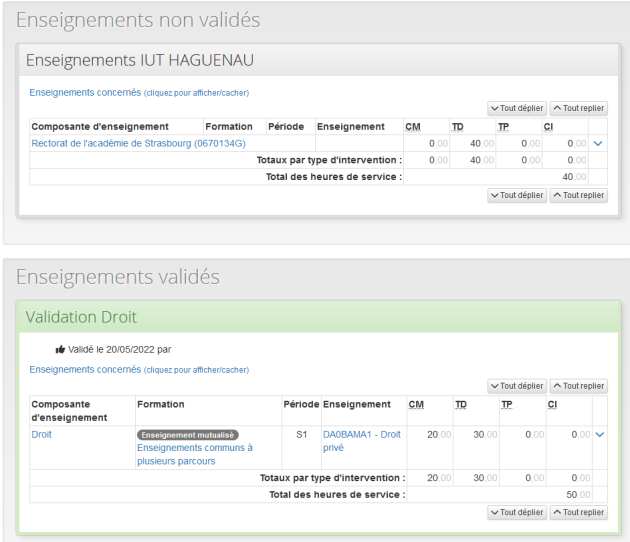
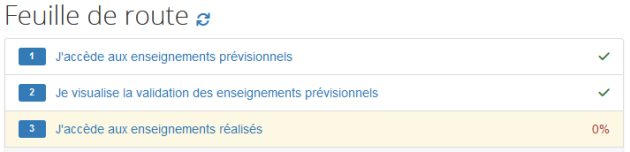

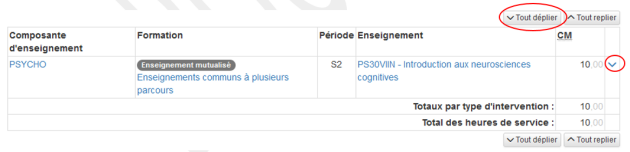
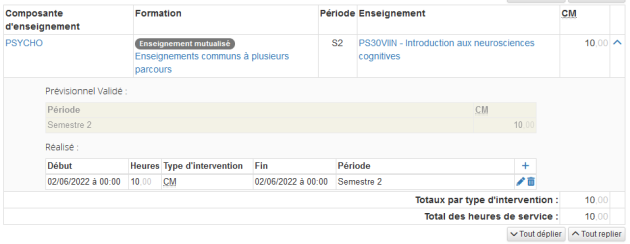
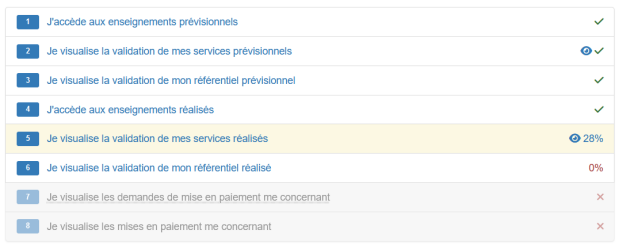

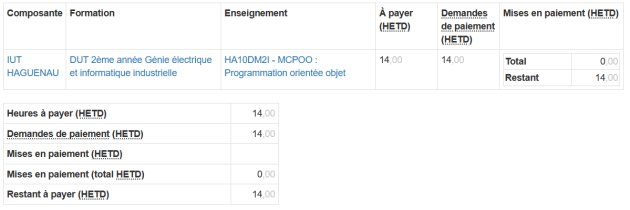
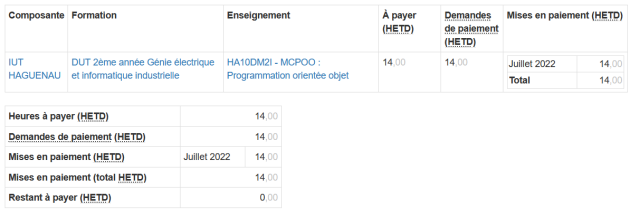
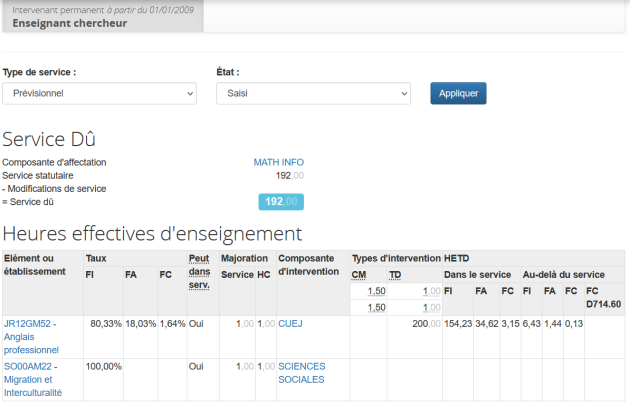


Remarque :
L'année universitaire en cours est affichée par défaut en haut à gauche de l'écran, à défaut renseignez la bonne année universitaire.