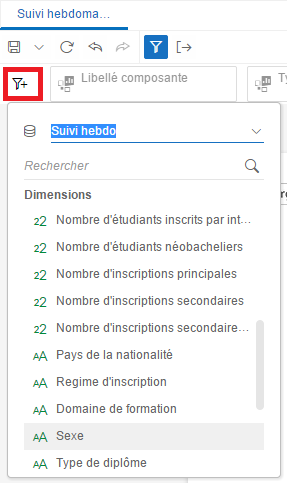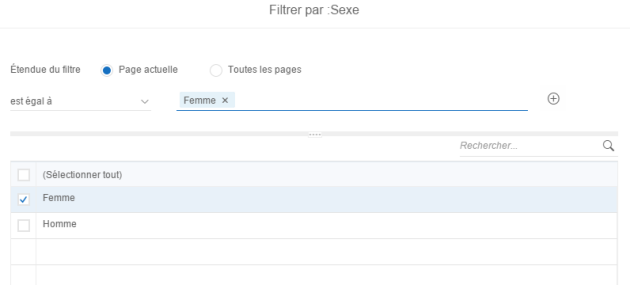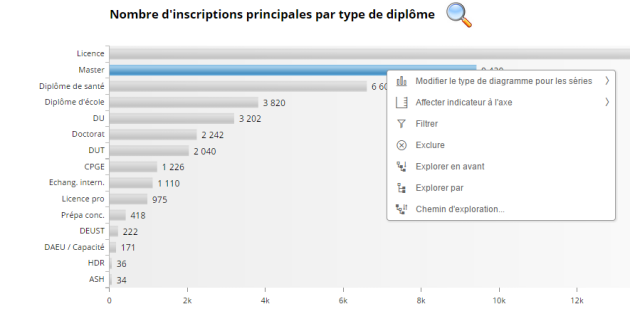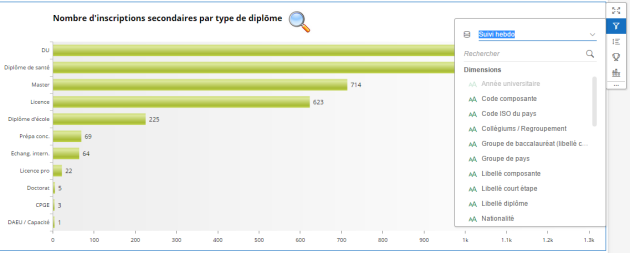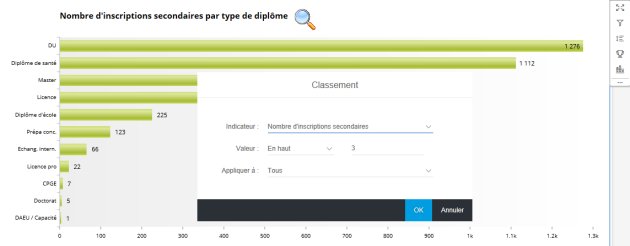Appliquer des filtres dans le tableau de bord
Un filtre est une restriction imposée pour limiter les valeurs affichées. Les filtres sont créés en choisissant des valeurs ou des plages de valeurs d'une dimension à inclure ou à exclure.
Pré-filtrer le tableau de bord⚓
"Choix des filtres du rapport" : en sélectionnant des filtres à ce niveau, ceux-ci sont appliqués à l'ensemble du tableau du bord. Pour obtenir les valeurs globales pour l'Unistra, il faut soit ne choisir aucun filtre, soit "Select All".
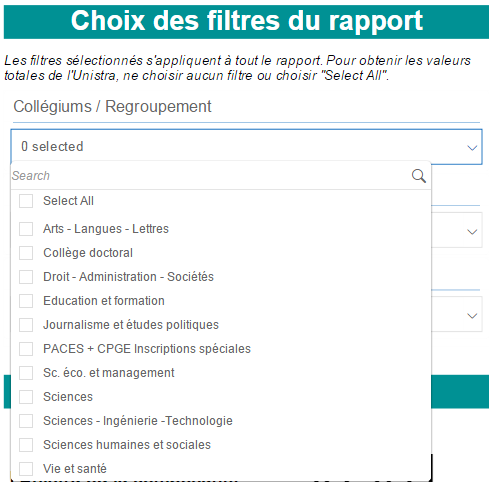
Filtrage des données dans le rapport⚓
Il est possible de définir des filtres dans la page actuelle du rapport ou pour toutes les pages d'un rapport.
- Afficher / Masquer la barre de filtres⚓

Cliquer sur cet icône dans la barre d'outil en haut du rapport pour afficher ou masquer la barre de filtre.
- Ajouter un filtre⚓

Cliquer sur l'icône à gauche dans la barre de filtre pour afficher la liste des dimensions sur lesquelles il est possible d'appliquer un filtre.
- Choix de l'axe d'analyse⚓

Cliquer sur la dimension à filtrer. La boite de dialogue filtre apparaît.
Filtrage des données dans une visualisation⚓
Le filtre appliqué à une visualisation affecte uniquement le diagramme en cours d'utilisation.
Écran : Filtrer un graphique / tableau sur une dimension présente⚓
Écran : Filtrer un graphique / tableau sur une autre dimension⚓
Filtrage des données par classement⚓
Le filtrage des données cible une visualisation sur un nombre de points de données spécifié ayant les valeurs les plus hautes ou les plus basses.