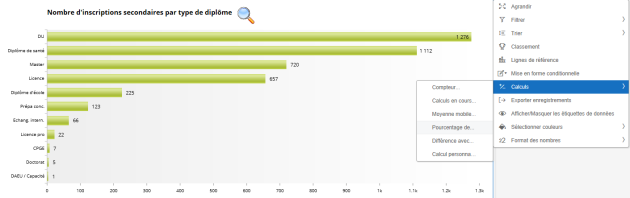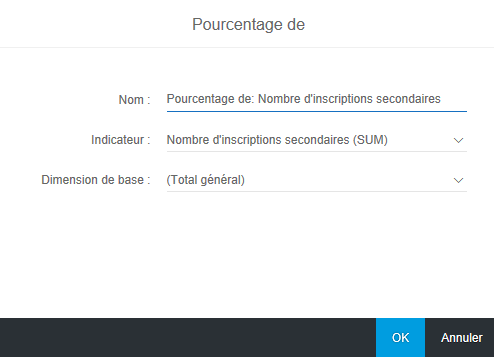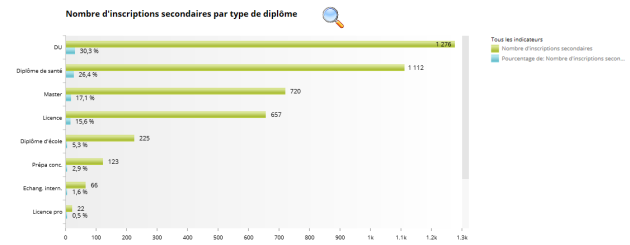En faire plus avec les diagrammes
Barre d'outil visualisation⚓
Sélectionner la visualisation afin de faire apparaître la barre d'outil à droite du diagramme.
- Développer la barre d'outil⚓
Agrandir un diagramme⚓
Développer le diagramme via l'icône Agrandir. Il occupe ainsi la totalité de l'écran et il est ainsi plus lisible s'il contient beaucoup d'informations.
La barre d'outil visualisation se situe alors en haut à droite de l'écran.
Cliquer sur l'icône réduire pour revenir au rapport.
Tri⚓
Vous pouvez trier les indicateurs dans les diagrammes par ordre croissant ou décroissant.
Si vous avez filtré les données dans votre diagramme par classement, supprimez le classement avant de trier les indicateurs.
Sélectionnez la visualisation et cliquez sur(Trier).
Lignes de référence⚓
Certains types de diagrammes permettent de définir des lignes de référence pour afficher des dates ou des valeurs importantes dans votre diagramme.
Sélectionnez la visualisation et cliquez sur l'option Lignes de référence. La boîte de dialogue Ajouter ligne de référence s'affiche.
Lorsque vous définissez la ligne de référence pour la première fois, la boîte de dialogue Ajouter ligne de référence s'affiche. Lorsque vous définissez des règles ultérieurement, la boîte de dialogue Gérer lignes de référence s'affiche.
Écran : Ajout d'une ligne de référence⚓
- Type de ligne de référence⚓
Sélectionnez le type de ligne de référence à créer dans le champ Type.
Les lignes de référence à valeur fixe sont créées avec une valeur de référence spécifique et ne changent pas lorsque vous modifiez les données de votre diagramme (par exemple, si vous filtrez vos données).
Les lignes de référence à valeur dynamique ne sont pas opérationnelles.
- Axe⚓
Sélectionnez un axe auquel ajouter à la ligne de référence.
- Valeur⚓
Saisissez une valeur de référence.
- Nom de la ligne de référence⚓
Saisissez un nom pour la ligne de référence dans la zone Modifier étiquette ou laissez la zone vide.
- Mise en forme⚓
Sélectionnez la mise en forme, puis cliquez sur OK pour créer la ligne de référence.
Écran : Gestion de la ligne de référence⚓
Mise en forme conditionnelle⚓
La mise en forme conditionnelle peut mettre en évidence des points de données importants dans un diagramme en différenciant les valeurs qui remplissent une condition (par exemple, supérieures à un certain nombre ou dans une certaine plage).
Les tableaux croisés prennent en charge la mise en forme personnalisée pour le texte et la couleur d'arrière-plan des cellules. Pour les autres diagrammes, vous pouvez modifier la couleur des barres, des colonnes, des lignes et des secteurs mais la mise en forme du texte ne s'applique pas.
Sélectionnez la visualisation et cliquez sur l'option Mise en forme conditionnellepour ouvrir la boîte de dialogue Paramètres de mise en forme conditionnelle.
Écran : Boîte de dialogue Paramètres de mise en forme conditionnelle⚓
- Créer une règle⚓
Cliquez sur + pour créer règle de mise en forme conditionnelle.
- Supprimer une règle⚓
Cliquez sur la poubelle pour supprimer règle.
- Dupliquer une règle⚓
Cliquez ici pour dupliquer une règle.
- Modifier une règle⚓
Sélectionnez une règle, puis cliquez sur Modifier règle.
- Désactiver une règle⚓
Décochez la case dans la colonne Appliquée en regard du nom de la règle. Les règles désactivées ne sont pas appliquées au diagramme, mais vous pouvez les réactiver selon vos besoins.
- Modifier la priorité d'une règle⚓
Sélectionnez une règle et utilisez l'option Modifier ordre de la règle pour la déplacer plus haut ou plus bas dans la liste.
Écran : Création d'une règle de mise en forme conditionnelle⚓
Ajouter un calcul dans un diagramme⚓
Vous pouvez utiliser des indicateurs du jeu de données ou des dimensions du diagramme lorsque vous créez un calcul. Le calcul apparaît en tant qu'indicateur dans le diagramme. Il apparaît uniquement dans le diagramme actuel.
Les calculs suivants sont disponibles via l'icône dans la barre d'outils de la visualisation :
Compteur
Calculs cumulatifs : Moyenne, Nombre, Minimum, Maximum, Somme
Moyenne mobile
Pourcentage de
Différence avec
Calcul personnalisé
Écran : Création d'un calcul⚓
Écran : Exemple "Pourcentage de"⚓
- Nom du calcul⚓

Utilisez le nom par défaut ou saisissez un nouveau nom.
- Indicateur⚓

Indicateur à utiliser dans le calcul.
- Dimension de base⚓
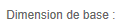
Dimension utilisée pour créer un sous-total pour l'indicateur sélectionné.
Par exemple sélectionnez (Total général) pour utiliser le total de toutes les valeurs pour l'indicateur dans le calcul.
Exporter des enregistrements⚓
Vous pouvez exporter toutes les valeurs de données d'une visualisation au format Microsoft Excel ou CSV.
Cliquez sur l'icône de la barre d'outils de la visualisation pour ouvrir la boîte de dialogue Exporter en tant que fichier.
Le jeu de données est exporté et enregistré à l'emplacement requis. Le fichier obtenu est brut et sans mise en forme.
Afficher / Masquer les étiquettes de données⚓
Vous pouvez choisir d'afficher ou non les étiquettes de données dans un diagramme via l'icône .
Modifier les couleurs d'un diagramme⚓
Vous pouvez sélectionner les couleurs d'un diagramme via l'icône .
Choisir une palette de couleurs dans la liste déroulante.
Format des nombres⚓
Vous pouvez définir le facteur d'échelle et les décimales du format des nombres des diagrammes. Cliquez sur l'icônedans la barre d'outil visualisation, puis sur l'indicateur concerné.
Dans la boîte de dialogue Format des nombres, sélectionnez le Facteur d'échelle et les Décimales que vous souhaitez utiliser pour l'affichage d'indicateurs.
Par exemple, si vous souhaitez remplacer l'affichage du montant 12 312€ par 12,3K€, sélectionnez le facteur d'échelle "1000" et décimales "1".