Accéder à une salle virtuelle
L'accès à une salle virtuelle se fait différemment selon que vous soyez organisateur·rice de la réunion ou simple participant·e.
Conseil :
Si c'est votre première fois, pensez à tester votre matériel avant le grand jour.
Procédure : Vous participez ...⚓
Procédure : Vous organisez ...⚓
Procédure
- Rendez-vous sur le site https://bbb.unistra.fr⚓
- Cliquez sur le bouton
Connexionen haut à droite et entrez l'identifiant et le mot de passe de votre compte Unistra.⚓Vous arrivez sur votre tableau de bord personnel, listant vos salles.
Remarque :
Par défaut, c'est votre « Salle d'Accueil » qui est sélectionnée. Si vous souhaitez utiliser une autre de vos salles déjà disponible, cliquer sur la tuile correspondante au préalable.
Exemple :
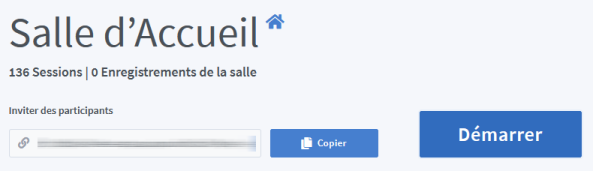
- Cliquez sur le bouton
Démarrerpour ouvrir la salle sélectionnée.⚓Truc & astuce :
S'il s'agit d'une salle partagée et qu'elle est déjà ouverte (parce qu'un·e autre « gestionnaire » l'a démarrée), le bouton
Démarrerest remplacé par le boutonRejoindre. - Résultat
Vous entrez dans la salle.
Ce lien est sous la forme :
https://bbb.unistra.fr/b/une-cha-ineComplément : "une-cha-ine" ?⚓
Dans le lien,
/b/est suivi d'au moins 3 groupes de caractères séparés par des tirets. Par ex./b/hop-h1x-j4hou/b/hop-h1x-j4h-ywzVous arrivez sur une page vous indiquant le nom de la salle et de son ou de sa propriétaire.
Rejoindre.⚓Vous entrez dans la salle.