Recadrer l'image
Exemple : Exemple de recadrage pour ne conserver que le contenu de bienvenue⚓
Image originale :

Image recadrée :
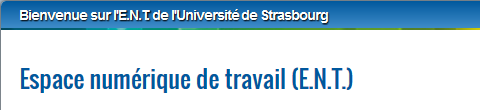
Avec Paint.net⚓
Avec GIMP⚓
Procédure : Sélectionner la zone d'intérêt⚓
Procédure
- Dans la Boîte à outils, cliquer sur l'outil de sélection rectangulaire (icône rectangle entouré de pointillés) ou suivre
Outils>Outils de sélection>Sélection rectangulaireou utiliser le raccourci clavierR.⚓ - La zone se définit en premier lieu par un clic non relâché : le point de clic et celui de relâchement dessinent la diagonale du rectangle de sélection.⚓
- Si vous souhaitez affiner, il est possible d'étirer chacun des coins et des côtés du rectangle.⚓
Effectuer un survol au niveau du coin ou du côté visé : la zone d'action est mise en évidence visuellement. De la même manière que la première sélection a été faite, cliquer dans ladite zone sans relâcher pour tirer le contour de la sélection, puis relâcher une fois l'objectif atteint.
ComplémentsTruc & astuce :
N'hésitez pas à zoomer sur l'image si vous avez besoin de gagner en précision pour placer les bords de votre sélection. C'est possible avant une sélection et pendant, entre deux ajustements via
Affichage>Zoom.
Procédure : Recadrer l'image avec GIMP⚓
Prérequis
Sélectionner la zone d'intérêt à conserver
Procédure
- Cliquer sur
Image>Rogner selon la sélection.⚓
Outils, cliquer sur « Rectangle de sélection » (icône rectangle entouré de pointillés) ou sélectionnerRectangle de sélectiondans le menu déroulantOutildu bandeau supérieur de la fenêtre du logiciel.⚓Le point de clic et celui de relâchement déterminent la diagonale de votre rectangle de sélection.
Dans la boite
Outils, cliquer sur « Déplacer la sélection » ou sélectionnerDéplacer la sélectiondans le menu déroulantOutildu bandeau supérieur de la fenêtre du logiciel : de petits cercles entourent les points d'actions. Effectuer un survol du cercle visé : la prise en compte est mise en évidence visuellement. De la même manière que la première sélection a été faite, cliquer alors sans relâcher pour tirer le contour de la sélection, puis relâcher une fois l'objectif atteint.Truc & astuce :
N'hésitez pas à zoomer sur l'image si vous avez besoin de gagner en précision pour placer les bords de votre sélection. C'est possible avant une sélection et pendant, entre deux ajustements via
Affichage>Zoom avantouZoom arrière.