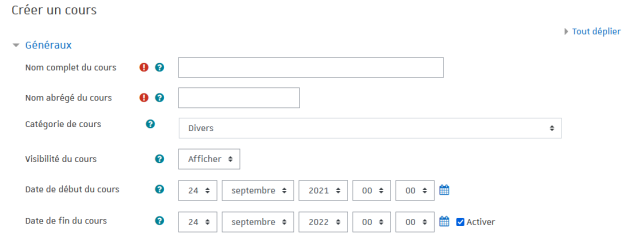Les paramètres
Créer un cours nécessite de renseigner quelques paramètres dans un formulaire.
Les 2 premiers sont obligatoires, les autres sont optionnels ou renseignés avec une valeur par défaut que vous pouvez conserver ou modifier au choix.
Les paramètres sont classés dans des sections (par ex. "Généraux") et un certain nombre d'entre elles sont "repliées" par défaut (seul leur intitulé est visible).
Vous pouvez déplier/replier les sections de votre choix en cliquant sur l'icône triangulaire à gauche de leur intitulé mais également "Tout déplier"/"Tout replier" en cliquant sur le lien correspondant en haut de formulaire.
Truc & astuce :
En règle générale, vous trouverez une description des paramètres en cliquant sur l'icône ![]() qui lui est associée.
qui lui est associée.
- Nom complet du cours⚓
- Nom abrégé du cours⚓
- Catégorie⚓
La catégorie pour classer votre cours. Vous retrouvez dans ces catégories toute la structure de l'université.
En règle générale, cette structure est composée de 3 niveaux :
Composantes > types de diplômes> années de diplômes (ou étapes).
Conseil : Conseils :⚓
Pour créer des cours afin de tester les fonctionnalités de la plate-forme, utilisez la catégorie nommée : Cours tests (bac à sable).
Les étudiants ne peuvent pas rechercher des cours de cette catégorie.
Par contre si vous inscrivez des étudiants et que vous ne cachez pas le cours, ils auront accès à votre espace.
Pour supprimer un cours, classez-le dans la catégorie Cours à supprimer (corbeille).
Le contenu de cette catégorie est régulièrement et automatiquement effacé.
Remarque :
Un cours ne peut être classé que dans une seule catégorie. Il reste toutefois possible aux étudiants de le trouver via une recherche sur la plate-forme.
- Visibilité⚓
Ce réglage vous permet de rendre votre cours accessible ou non aux étudiants :
Afficher : le cours est ouvert;
Cacher : il est fermé.
Truc & astuce :
Si vous souhaitez prendre un peu de temps pour mettre en place votre cours et son contenu, il est conseillé de rendre votre cours indisponible en choisissant Cacher et de revenir modifier ce paramètre une fois la mise en place finie.
- Dates⚓
Les dates sont importantes pour :
- L'affichage des dates sur les sections d'un espace de cours au format hebdomadaire,
- L'utilisation des filtres "En cours", "A venir" ou "Passés" dans le bloc « Vue d'ensemble des cours » sur le tableau de bord.
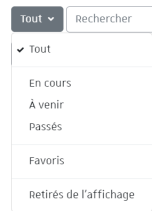
Remarque :
Par défaut, la date de fin est activée et le cours a une durée d'un an.
Conseil : Conseil : Afficher/Cacher le cours⚓
Si vous souhaitez prendre un peu de temps pour mettre en place votre cours et son contenu, il est conseillé de rendre votre cours indisponible en choisissant Cacher (paramètre "Visibilité du cours") et de revenir modifier ce paramètre une fois la mise en place finie.
Exemple : Description / Résumé du cours⚓
Vous pouvez afficher un résumé ou une description de votre cours. Ce texte apparaît par exemple dans les résultats de recherche de cours, i.e. c'est une information pouvant se révéler utile pour les étudiants.
Exemple : Description / Image du cours⚓
Vous pouvez déposer une image pour créer une vignette qui viendra remplacer le motif coloré sur le tableau de bord.
Exemple : Format du cours⚓
5 formats sont disponibles pour déterminer l'agencement des sections du cours :
Sections thématiques (le format par défaut)
La page du cours est une succession de sections (4 par défaut) que vous pouvez utiliser comme bon vous semble (thèmes, chapitres, séances...).
Sections hebdomadaires
La page du cours est une succession de sections qui représentent des semaines, le nombre de sections détermine le nombre de semaines.
L'en-tête de chaque section est une date (la première section correspond à la date de début du cours) et la semaine courante est mise en valeur automatiquement.
Sections en tuiles
La page du cours s'affiche sous la forme d'une grille d'images. Chaque image correspond à une section.
En cliquant sur une tuile, les contenus de la section apparaissent de manière animée.
Sections en onglets
Chaque section devient un onglet affiché en haut de la page de cours.
2 niveaux d'onglets (ou sous-sections) sont possibles.
Activité unique
La page du cours se résume simplement à l'affichage d'une seule ressource ou d'une seule activité.
Pour valider l'ensemble des paramètres et terminer la création de l'espace de cours, cliquez sur le bouton Enregistrer et afficher en bas du formulaire.