Gérer les éléments d'évaluation
Vous souhaitez ajouter dans le carnet la note d'un devoir sur table ou d'une épreuve orale ?⚓
Ajoutez un élément d'évaluation...⚓
Dans la liste déroulante, en haut de l'onglet
Notes, sélectionnerConfiguration du carnet de notesAu dessus du tableau qui s'affiche cliquez le bouton
Ajouter un élément d'évaluationRenseigner le nom de l'élément, le type de note, la note maximale... et cliquez
EnregistrerUne fois l'élément d'évaluation créé, basculez dans le rapport de l'évaluateur (liste déroulante en haut de la page)
Activez le mode édition(bouton en haut à droite)Saisissez vos notes dans les champs correspondants.
Complément : Vous pourrez aussi importer vos notes depuis un fichier de tableur :⚓
Reportez-vous à la section Importer ou exporter des notes.
Vous voulez structurer et agencer le carnet de notes ?⚓
Créez des catégories et classez les éléments d'évaluation...⚓
Dans la liste déroulante, en haut de l'onglet
Notes, sélectionnezConfiguration du carnet de notesAu dessus et à droite du tableau qui s'affiche cliquez le bouton
Ajouteret sélectionnezAjouter une catégorieEntrez le nom de la catégorie
Par défaut la tendance centrale (comment les notes sont combinées) est paramétrée comme la moyenne pondérée des notes (moyenne des notes de la catégorie qui prend en compte les coefficients de chaque note).
vous pouvez aussi choisir le type de note :
valeur ou barème pour calculer la tendance centrale
texte pour n'afficher qu'un feedback
aucun pour ne rien afficher
choisir le barème si besoin
fixer la note maximale et minimale
cacher les notes de la catégories (avec un délai si besoin : cliquez le lien
Afficher plus...pour cela)Verrouiller les notes (elles seront alors figées et plus mises à jour par les activités du cours)
Remarque : Vous pourrez alors classer les éléments d'évaluation (ou les catégories) :⚓
Au niveau de la Configuration du carnet de notes, vous pouvez :
soit sélectionner un élément d'évaluation (activité ou catégorie) puis, en bas de la liste, déroulez le menu Déplacer les éléments sélectionnés vers et choisissez ensuite son nouvel emplacement.
soit devant la ligne correspondant à un élément d'évaluation (ou une catégorie) que vous souhaitez reclasser, cliquez sur l'icône
 (Déplacer) , choisissez ensuite son nouvel emplacement
(Déplacer) , choisissez ensuite son nouvel emplacement 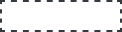 (Déplacer ici).
(Déplacer ici).soit classer un élément directement dans les paramètres d'une activité lorsque vous la créez. Choisissez sa catégorie dans la section
Note.
Conseil : Conseil :⚓
N'hésitez pas à cliquez sur l'icône ![]() pour lire des informations complémentaires sur chacun des paramètres.
pour lire des informations complémentaires sur chacun des paramètres.
Vous souhaitez calculer la moyenne de deux ou plusieurs éléments sans forcément vouloir afficher le total du cours ?⚓
Créez une "note calculée" et masquez le total de la catégorie...⚓
Dans la liste déroulante, en haut de l'onglet
Notes, sélectionnezConfiguration du carnet de notesAu dessus du tableau qui s'affiche cliquez le bouton
Ajouter un élément d'évaluationRenseigner le nom de l'élément ("moyenne de..." par exemple), le type de note, la note maximale...
Si vous avez créé des catégories, vous pouvez aussi directement classer cet élément dans sa catégorie mère
Cliquez le bouton
EnregistrerDans le tableau sur la ligne
 « votre nouvel élément » dans la colonne Actions, cliquez le menu
« votre nouvel élément » dans la colonne Actions, cliquez le menu  puis Modifier calcul
puis Modifier calculSaisissez la formule du calcul que vous souhaitez utiliser dans le cadre du haut (voir exemple ci-dessous).
Dans le tableau sur ligne
 Total du coursdans la colonne Actions, masquez le total de la catégorie en cliquant le menu
Total du coursdans la colonne Actions, masquez le total de la catégorie en cliquant le menu  puis Cacher.
puis Cacher.Les éléments masqués apparaissent grisés dans les différents rapports pour l'enseignant mais ne sont naturellement pas affichés aux étudiants.
Exemple : Exemple de formule de calcul :⚓
La formule de calcul d'une moyenne de 3 éléments (E1, E2 et E3) avec un coefficient de 2 pour le second élément sera :
= ( [[E1]] + 2*[[E2]] + [[E3]] ) / 4
Remarque : Remarques :⚓
Tous les éléments d'évaluation doivent avoir des identifiants. Cette chaîne de caractères apparaît entre doubles crochets dans la formule [[...]].
Vous pouvez rajouter ces identifiants dans les paramètres de l'activité (Numéro d'identification) lorsque vous la créez mais aussi sur cette page de calcul de la note en remplissant le champ de texte correspondant et en cliquant le bouton
Ajouter les identifiants.
L'icône d'un élément d'évaluation calculé change de
 pour devenir
pour devenir  .
.
Plutôt que d'utiliser des valeurs de notes, vous aimeriez afficher un texte allant de Faible à Excellent ?⚓
Créez votre propre barème de notes...⚓
Dans la liste déroulante, en haut de l'onglet
Notes, sélectionnezBarèmesCliquez le bouton
Ajouter un nouveau barèmeDonnez-lui un nom
Entrez les valeurs du barème du plus bas au plus haut chacune séparées par une virgule (ex. Faible, Passable, Moyen, Bon, Excellent)
Entrez une description si besoin
Cliquez sur le bouton
Enregistrer
Attention :
Ce barème sera alors disponible dans les activités de votre espace de cours pour évaluer les travaux des étudiants.
Lorsqu'un barème est utilisé dans une activité, il n'est plus possible de le supprimer et vous ne pouvez alors que modifier son nom et sa description.