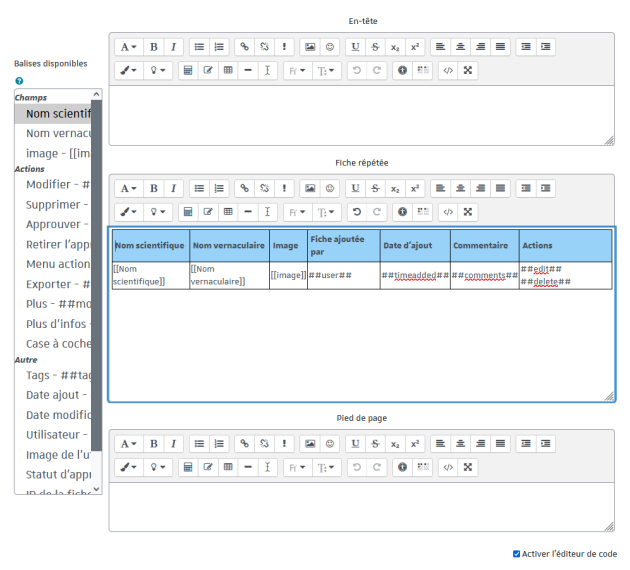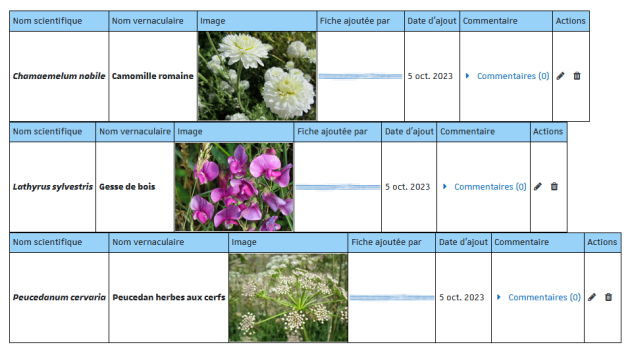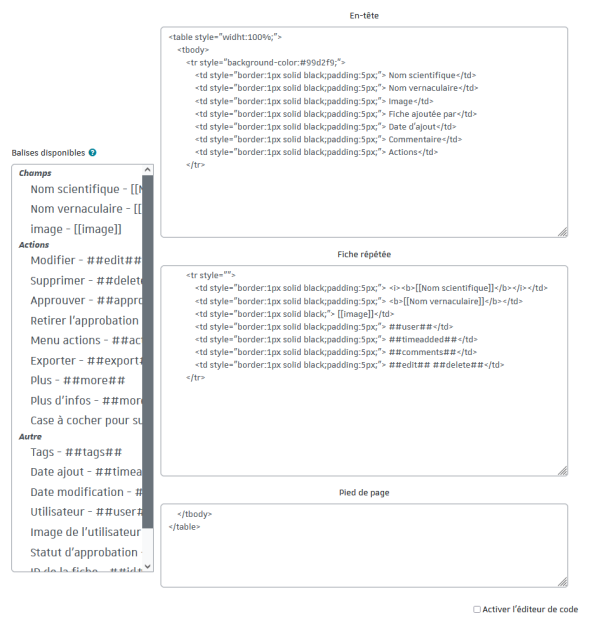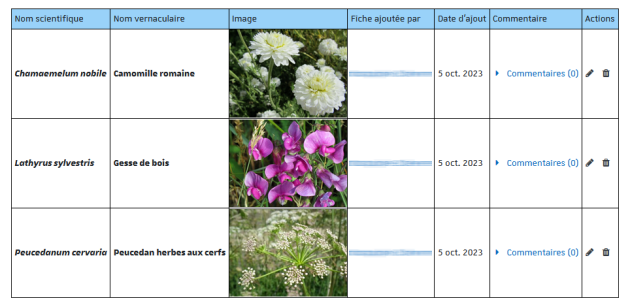En créant la base de données...
Vous voulez modifier le formulaire de la base de données ?⚓
Entrez dans la base de données
Pour ajouter des nouveaux champs au formulaire déjà existant :⚓
En haut de la page, sous le titre de l'activité, cliquez sur l'onglet
Champs,choisissez un champ dans la liste déroulante
Créer un champ,renseignez le nom, la description (optionnelle) et les paramètres du nouveau champ,
cliquez sur le bouton
Enregistreren bas à droite de la page.
Attention :
Les champs nouvellement ajoutés ne seront pas intégrés aux fiches qui existent déjà dans la base de données.
Par contre, ils sont intégrés sans aucune mise forme en bas du modèle de nouvelle fiche et du modèle vue fiche unique. Pensez également à vérifier le modèle vue liste
Pour modifier un champ parmi ceux qui existent déjà :⚓
cliquez sur les 3 petits points
 à droite dans le tableau et choisissez l'option Modifier ;
à droite dans le tableau et choisissez l'option Modifier ;après avoir fait les modifications nécessaires, cliquez sur
Enregistreren bas à droite de la page.
Vous voulez ajouter une fiche à la base de données ?⚓
Entrez dans la base de données⚓
Si votre base de données ne contient aucune fiche, Moodle vous propose 2 boutons :
Ajouter une fiche: cliquez ce bouton, remplissez les différents champs que le formulaire contient et enregistrez-la (bouton en bas à droite de l'écran).Importer des fiches: cliquez ce bouton et déposez un fichier texte ou CSV (issu d'un tableur), pour importer dans votre base de données un nombre plus important de fiches.
Si votre base de données contient déjà des fiches, le bouton Ajouter une fiche se trouve en bas à droite de l'écran et le bouton Importer des fiches se cache dans le menu Actions en haut à droite.
Vous voulez modifier le modèle d'affichage des fiches dans la base de données ?⚓
Entrez dans la base de données⚓
En haut de la page, sous le titre de l'activité, cliquez sur l'onglet
Modèles,Par défaut le Modèle de nouvelle fiche s'affiche alors mais vous pouvez au besoin choisir le Modèle vue fiche unique (choix dans la liste déroulante).
À gauche de l'écran, dans l'espace
Balises disponiblesoù sont affichés Les champs ajoutés lors de la création du formulaire, cliquez sur le(s) champ(s) à intégrer dans le modèle d'une fiche.À droite de l'écran, dans l'espace Modèle de nouvelle fiche (ou vue fiche unique), définissez une mise en page (taille et couleur de la police, disposition sur la page et ordre d'affichage des différents éléments etc.) qui corresponde à vos intentions de mise en page d'une fiche.
Remarque :
Cet espace se présente comme un éditeur html.
Lors de la consultation d'une fiche, elle sera affichée en fonction de la mise en page ainsi définie.
Cliquez sur le bouton
Enregistreren bas à droite de la page.
Vous voulez mettre en forme un modèle d'affichage des fiches en liste ?⚓
Entrez dans la base de données
Conseil :
Le Modèle vue liste peut être utilisé pour afficher les fiches de la base de données sous la forme d'un tableau. L'exemple suivant vous montrera la procédure à suivre.
Les paramétrages se font en deux temps : la création du tableau et des modifications mineures du code HTML du tableau.
Création du tableau⚓
En haut de la page sous le titre de l'activité, cliquez sur l'onglet Modèles, dans la liste déroulante sur la page qui s'affiche choisissez Modèle vue liste.
Dans la partie "Fiche répétée" de la page :
faites un clic droit dans le tableau existant et choisissez "Supprimer le tableau" ;
cliquez ensuite sur le bouton
 pour créer un nouveau tableau ;
pour créer un nouveau tableau ;définissez le nombre de colonnes pour le tableau (le nombre de lignes reste 2) ;
éditez le contenu du tableau :
première ligne : écrivez dans chaque cellule le titre de la ressource qui sera affichée dans la colonne respective ;
deuxième ligne : insérez (à partir de l'espace "Balises disponibles" de gauche) dans chaque colonne les champs que vous voulez faire apparaître dans le tableau ;
pensez également à la mise en forme
du tableau : couleur d'arrière-plan pour la première ligne, couleur et épaisseur des bordures etc. et
du contenu des cellules : gras, italique, police, couleur de la police etc. ;
cliquez sur
Enregistrer.
Modification du code HTML du tableau⚓
Une fois le tableau prêt, cliquez sur le lien Désactiver l'éditeur (à gauche). Dans le nouvel affichage, dans la partie "Fiche répétée" de la page cherchez la première occurrence de la balise HTML </tr>. Sélectionnez le code du début et jusqu'à cette balise (balise comprise). Couper et coller la sélection dans la partie supérieure de la page - "Entête".
Toujours dans la partie "Fiche répétée" identifiez, à la fin du code, la balise </tbody>. Sélectionnez le code à partir de cette balise (balise comprise) et jusqu'à la fin. Couper et coller la sélection dans la partie inférieure de la page - "Pied de page".
Cliquez sur le bouton Enregistrer.
Truc & astuce : Tableau avec des multiples colonnes : ajout d'une barre de défilement horizontal⚓
Les tableaux larges ne s'afficheront pas correctement sur des petits écran - les colonnes de droite ne seront pas visibles. Pour les afficher il faudra faire apparaître une barre de défilement horizontal. Cet élément est à paramétrer dans le code HTML du tableau :
par défaut, tout tableau est encapsulé entre deux balises <div></div> ;
la première balise dans le code de l'en-tête du tableau devrait être <div class="defaulttemplate"> (en fonction des paramétrages que vous avez choisis pour votre tableau, le contenu de cette ligne peut être plus développé) ;
ajouter, après la classe par défaut de l'élément <div>, l'attribut style, avec la propriété overflow-x et la valeur auto, par exemple :
<div class="defaulttemplate" style="overflow-x : auto ;">
Complément : Attribut style déjà inséré⚓
L'attribut style est peut-être déjà présent dans le code, par exemple sous la forme :
<div class="defaulttemplate" style="text-align: center;">
Il suffit alors de rajouter la propriété overflow-x aux autres propriétés :
<div class="defaulttemplate" style="text-align: center; overflow-x: auto;">
Vous voulez utiliser un modèle prédéfini (préréglages) de base de données ?⚓
Entrez dans la base de données⚓
- En haut de la page sous le titre de l'activité, cliquez sur l'onglet
Préréglages. - Cochez un modèle proposé (par exemple la Galerie d'images ou Journal).
- Cliquez sur le bouton
utiliser ce préréglageen bas à droite de l'écran. - Un message vous informera de la réussite de la mise en place des préréglages
Si votre base de données contient déjà des champs, un message vous informe de la création de nouveaux champs, de la suppression ou de la correspondance éventuelle d'autres champs.
Vous voulez enregistrer votre modèle en tant que préréglage ?⚓
Entrez dans la base de données⚓
- En haut de la page sous le titre de l'activité, cliquez sur l'onglet
Modèles. - Dans le menu
Actionsà droite, choisissezPublier le préréglagesur ce site. - Donnez un nom à ce préréglage (la description est optionnelle).
- Cliquez sur
Enregistrer.
Votre modèle de base sera ensuite proposé dans la liste des préréglages.
Attention :
Un préréglage partagé est visible de tout·e enseignant·e. C'est donc une option à utiliser avec parcimonie, afin de conserver une liste claire pour tous et toutes.
Si vous souhaitez réutiliser un de vos préréglages, vous pouvez aussi l'exporter puis le réimporter dans votre nouvelle activité ou bien dupliquer l'activité originale.