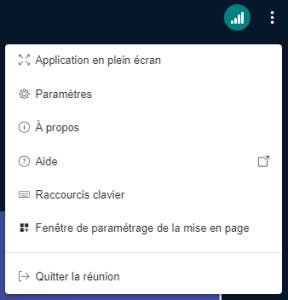Paramètres personnels et mise en page de l'interface
Complément : Application⚓
Choisissez d'activer ou non
- les animations,
- les filtres audio pour le microphone,
- la mise en page pour la vidéo,
- Le mode sombre pour l'interface,
- le masquage automatique des barres d'outils du tableau blanc,
- le retour de toutes les caméras,
- la fermeture automatique de la barre de réactions
Paramétrez aussi :
- la langue de l'interface,
- la taille des caractères.
Complément : Notifications⚓
Vous pouvez être alerté·e par un effet sonore ou par un message dans l'interface :
- d'un nouveau message dans la discussion publique ou privée (si elle n'est pas affichée),
- d'une personne entrant dans la classe,
- d'une personne quittant la classe.
Complément : Gestion du débit⚓
Si vous rencontrez des problèmes de débit de réseau, vous pouvez désactiver des services très gourmands en bande passante comme les webcams ou le partage d'écran des autres participant·es.
Choix de la mise en page de l'interface⚓
Ce choix s'opère en cliquant sur les 3 petits points en haut à droite de l'interface et en sélectionnant Fenêtre de paramétrage de la mise en page
4 types de mise en page sont disponibles :
- Personnalisé, vous pouvez alors agrandir ou réduire la zone de présentation, placer les webcams dans 5 zones (en haut ou en bas, à droite ou à gauche de la présentation et aussi sous la discussion publique).
- Mise en page intelligente, l'application choisira automatiquement la disposition des éléments suivant la taille de votre affichage.
- Centrer sur la présentation, les webcams sont placées sous la discussion publique pour maximiser la taille d'affichage de la présentation.
- Centrer sur la vidéo, à l'inverse, les webcams occupent la zone principale.
Pour appliquer une mise en page, cliquer sur sa vignette d'illustration puis sur le bouton Actualiser.
Remarque :
La mise en page sélectionnée ne s'applique que pour vous-même.