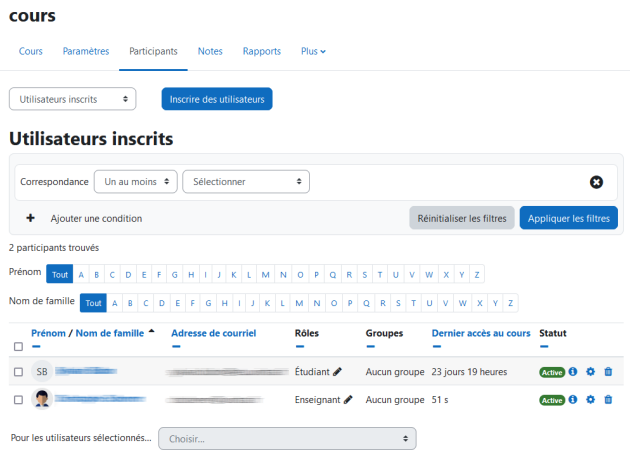Voir les utilisateurs inscrits
Exemple : Les actions possibles dans ce tableau⚓
Inscrire des utilisateurs : en cliquant le bouton au dessus ou en dessous à droite du tableau (voir la procédure d'inscription manuelle).
Ajouter ou retirer des rôles aux utilisateurs : Sur la ligne d'un utilisateur, dans la colonne Rôles, cliquez sur
 pour lui ajouter un rôle (enseignant, enseignant non-éditeur ou étudiant) et valider en cliquant
pour lui ajouter un rôle (enseignant, enseignant non-éditeur ou étudiant) et valider en cliquant 
À l'inverse, cliquer sur l'étiquette bleue mentionnant le rôle pour le supprimer.
Inscrire les utilisateurs dans des groupes : Si des groupes existent déjà dans le cours, cliquer sur
 et choisir le groupe
et choisir le groupeDésinscrire les utilisateurs de l’espace de cours : Dans la colonne Statut, cliquez sur
 tout à droite pour désinscrire l'utilisateur .
tout à droite pour désinscrire l'utilisateur .Attention : avec certaines méthodes d'inscription, cette action n'est pas forcement possible.
D'autres actions sont possibles suivant les utilisateurs sélectionnés, cochez les cases individuellement ou pour l'ensemble (case à cocher dans l'entête du tableau) et sélectionnez l'action dans la liste déroulante en bas du tableau :
- Envoyer des messages personnels
- Ajouter des annotations
- Exporter une liste des participants dans un format de fichier au choix (Excel, CSV, ODS, PDF...)
- Modifier ou supprimer des inscriptions manuelles ou des auto-inscriptions
Conseil : Réordonner, réagencer, filtrer et rechercher dans ce tableau⚓
- Ce tableau comporte plusieurs colonnes que vous pouvez masquer/afficher en cliquant sur le signe - ou +.
- Dans l'entête du tableau, cliquez sur Prénom, Nom, Adresse de courriel ou dernier accès pour trier le tableau par ordre croissant ou décroissant.
Au dessus du tableau :
- Vous disposez d'un champ de filtres où vous pouvez saisir des noms, des rôles, des groupes, des méthodes d'inscriptions mais aussi ajouter des conditions ET (tout) OU (un au moins).
- Vous pouvez également filtrer le tableau par première lettre du nom ou du prénom.
Attention : Attention⚓
Si vous tentez de supprimer votre propre rôle ou votre inscription, vous pouvez perdre vos droits de modifications de l'espace de cours ou plus gênant encore votre droit d'accès.
Auquel cas, nous vous conseillons de contacter le support.
En effet, le message d'avertissement demandant confirmation de sa propre désinscription n'est pas différent de celui affiché pour la désinscription d'un étudiant et la suppression de rôle n'en génère même aucun, ce qui constitue autant de "pièges".