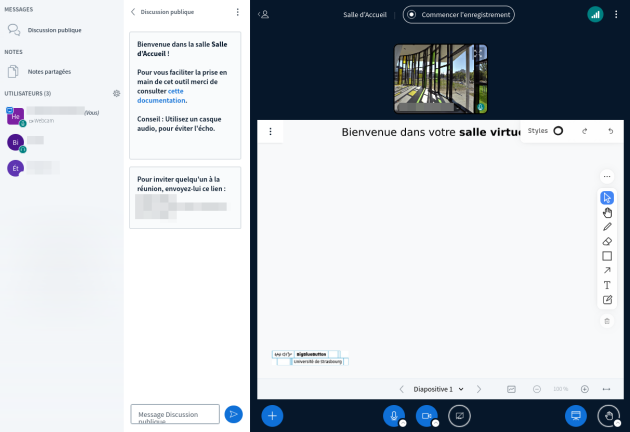Découvrir l'interface de la salle virtuelle
Est décrite ici l'interface par défaut.
Vous pouvez en effet déplacer certains éléments (par ex. les caméras), pour vous même ou pour tout·e participant·e.
Truc & astuce :
(Cliquer sur les zones de la capture pour afficher les informations les concernant, sous la capture.)
- La barre du haut⚓
Celle-ci comporte plusieurs icônes indicatives ou accès à des menus / contrôles.
Afficher / Masquer la liste des participant·es⚓
(À gauche) Cliquer sur
 pour masquer (ou réafficher) la liste des participant·es.
pour masquer (ou réafficher) la liste des participant·es.Truc & astuce :
Si vous cachez la liste des participant·es, cela cache également le tchat.
Pour réafficher ce dernier après avoir réaffiché la liste des participant·es, cliquer sur
Discussion publiqueau dessus de cette liste.Témoin d'enregistrement⚓
L'icône centrale renseigne sur le fait que la session soit en cours d'enregistrement ou non.
Exemple :
La séance n'est pas en cours d'enregistrement :

L'enregistrement est en cours, depuis ... (temps indiqué, en minutes) :

État de votre connexion⚓
(À droite) Voir l'indicateur de l'état de votre connexion.

Truc & astuce :
Sa couleur et le nombre de barre de l'« escalier » changent en fonction de sa qualité.
En cliquant sur cet indicateur, une fenêtre s'ouvre : elle donne des précisions sur la vitesse de connexion et permet de désactiver l'affichage des webcams ou du partage d'écran en cas de débit faible par exemple.
Menu personnel⚓
(Le plus à droite) Cliquer sur
 pour accéder à votre menu personnel.
pour accéder à votre menu personnel.Exemple :
Il vous permet d'ajuster vos paramètres pour la session en cours, d'aller au guide d'utilisation et de quitter ou clore la réunion virtuelle.
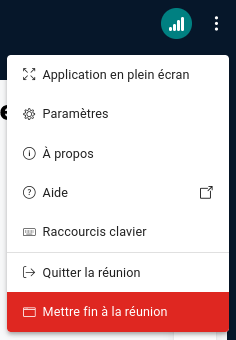
- Les caméras⚓
Les caméras des participant·es sont affichées dans cette zone.
Truc & astuce :
Cliquez sur
 pour afficher la caméra du participant en plein écran.
pour afficher la caméra du participant en plein écran.Utilisez
 ou la touche
ou la touche Echappour quitter le mode plein écran.Cliquez sur le nom du participant affiché sur sa caméra pour :
- effectuer une permutation horizontale,
- « centrer » son affichage (la mettre en valeur par rapport aux autres),
- « épingler » son affichage.
- La présentation⚓
La zone de présentation peut servir à vous afficher un document, un tableau blanc ou un écran partagé.
Par défaut, un document de présentation presque entièrement blanc est chargé.
Cette zone comporte sur sa droite, 3 menus d'outils.
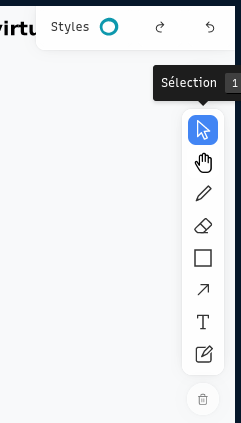
Ils permettent d'annoter la présentation et d’interagir avec celle-ci :
Le 1er menu, «
Styles», permet de définir les styles d'annotations, d'annuler ou répéter une action.
ou répéter une action.Le 2ème,
 , offre des options de déplacement et d'alignements des objets.
, offre des options de déplacement et d'alignements des objets.Le 3ème liste les outils de tracé et d'écriture proposés pour annoter la présentation... ou pour supprimer les annotations.

Sous cette barre d'outils de tracé, une option permet de mutualiser ce tableau blanc et laisser les utilisateurs annoter le document :
 .
.Également au bas de la zone de présentation, vous disposez d'un menu de navigation dans les différentes diapositives ou pages de votre document ainsi que d'outils de zoom.
Truc & astuce :
Cliquez sur
 pour afficher le sous-menu, celui ci vous permet :
pour afficher le sous-menu, celui ci vous permet :- d'entrer ou de sortir du mode plein écran,
- de réaliser une capture de la présentation (pratique pour sauvegarder des annotations par exemple),
- de masquer les barres d'outils (pour vous-même).
- Les boutons d'actions⚓
- Cliquez sur
 pour débuter un sondage, charger/gérer les documents de présentation, partager une vidéo, sélectionner un·e participant·e au hasard ou accéder aux paramètres de mise en page de l'interface.
pour débuter un sondage, charger/gérer les documents de présentation, partager une vidéo, sélectionner un·e participant·e au hasard ou accéder aux paramètres de mise en page de l'interface. - Cliquez sur
 ou
ou  pour activer ou désactiver votre micro (entrée audio), mais aussi sur le petit cercle blanc pour gérer vos périphériques.
pour activer ou désactiver votre micro (entrée audio), mais aussi sur le petit cercle blanc pour gérer vos périphériques. - Cliquez sur
 pour activer la sortie audio (et ainsi entendre les échanges).
pour activer la sortie audio (et ainsi entendre les échanges). - Cliquez sur
 ou
ou  pour activer ou désactiver votre webcam mais aussi sur le petit cercle blanc pour gérer les paramètres avancés (choix de la webcam, arrière-plan et luminosité de l'image...).
pour activer ou désactiver votre webcam mais aussi sur le petit cercle blanc pour gérer les paramètres avancés (choix de la webcam, arrière-plan et luminosité de l'image...). - Cliquer sur
 ou
ou  pour activer ou désactiver le partage de votre écran.
pour activer ou désactiver le partage de votre écran. - Cliquer sur
 ou
ou  pour afficher ou cacher la présentation.
pour afficher ou cacher la présentation. - Cliquer sur
 ou
ou  pour lever ou abaisser la main mais aussi pour changer votre statut en cliquant sur le petit cercle blanc.
pour lever ou abaisser la main mais aussi pour changer votre statut en cliquant sur le petit cercle blanc.
Remarque : Désactiver la sortie audio⚓
Vous pouvez désactiver la sortie audio, afin de ne plus entendre les échanges sonores de la salle. Si vous êtes :
en mode « écoute seule », cliquer sur
 (soit sur l'icône principale, soit sur la petite flèche puis
(soit sur l'icône principale, soit sur la petite flèche puis [→Quitter l'audio de la réunion).en mode « parler et écouter » (micro), cliquer sur la petite flèche en bas de l'icône
 puis sur
puis sur [→Quitter l'audio de la réunion.
- Cliquez sur
- La liste des participant·es⚓
Les participant·es disposent d'une icône en forme de cercle. Les modérateur·rices sont repérables par la forme rectangulaire de leur icône.
Votre icône apparaît toujours en haut de la liste.
Truc & astuce :
En cliquant sur votre icône, vous pouvez définir un statut ou lever la main.
Ce statut s'affiche alors sous forme d'émoticône au centre de votre icône et est visible de toutes et tous.
Remarque :
À partir de cette liste, vous pouvez interagir avec les autres participant·es.
- Le Tchat⚓
La discussion publique s'affiche dans cette zone.
Exemple : Exemple de discussion contenant 3 messages⚓
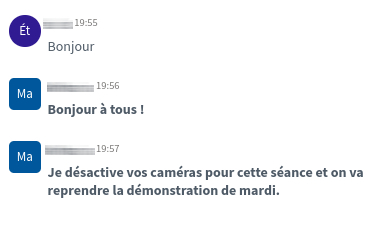
Truc & astuce :
Les messages des modérateur·rices apparaissent en gras.
Remarque :
Il est possible de sauvegarder ou copier la discussion à partir du menu dans le coin en haut à droite de la zone de tchat.
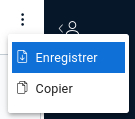
Truc & astuce :
Pour afficher ou masquer le Tchat, cliquer sur
Discussion publiqueau dessus de la liste des participant·es.