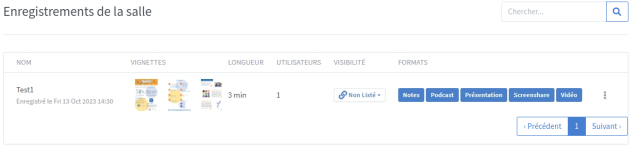Enregistrer une session
Vous pouvez enregistrer une session pour permettre aux personnes présentes comme absentes de la re-visionner.
Pour débuter l'enregistrement cliquez le bouton affiché en haut de l'écran ![]()
Remarque : Bouton non présent ?⚓
Pour que le bouton apparaisse, il faut que la salle permette l'enregistrement des séances, voir la partie Les paramètres de la salle
Truc & astuce :
Vous pouvez à tout moment mettre l'enregistrement en pause en cliquant à nouveau sur ce bouton et reprendre l'enregistrement ultérieurement.
À la fin de la session, si vous vous déconnectez de la salle virtuelle, l'enregistrement ne s'arrêtera automatiquement qu'après le départ de la dernière personne participante.
Il est donc fortement recommandé que vous cliquiez sur l'option Mettre fin à la réunion (dans le menu personnel en haut à droite), pour terminer l'enregistrement immédiatement et déconnecter l'ensemble des participant·es.
Attention :
L'enregistrement ne sera pas disponible immédiatement, il faudra attendre que le serveur BigBlueButton prépare le média.
Le temps d'attente peut varier de quelques dizaines de minutes à quelques heures suivant la durée de la session : l'enregistrement est généralement disponible le lendemain.
Affichage des enregistrements dans l'interface de BigBlueButton⚓
Réglementaire :
Les liens permettant de consulter en ligne les enregistrements et différents contenus ne sont actifs que pour une durée maximale d'un an (à compter de l'enregistrement lui-même). Cette limite s'impose notamment pour respecter la réglementation sur les données à caractère personnel.
Remarque :
Actuellement, les enregistrements réalisés avant juillet 2023, y compris ceux accessibles sur Moodle, restent disponibles jusqu'à fin juin 2024.
Complément : Téléchargement vidéo d'un enregistrement réalisé avant le 23/01/24⚓
Si votre enregistrement a été réalisé avant le 23 janvier 2024, une option de téléchargement au format vidéo (.mp4) est proposée lors de la visualisation de celui-ci.
Cliquez sur l'icône représentant une caméra, en haut de la fenêtre de lecture de l'enregistrement, pour télécharger la vidéo.
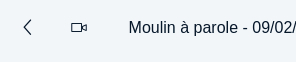
Remarques :
Ce lien de téléchargement est également disponible pour les étudiant·es.
La vidéo ne contient pas tout à fait les mêmes éléments que la relecture dans l'interface en ligne. L'écran y est divisé en 2 parties, la présentation (documents projetés et écrans partagés) et les webcams actives.
Le tchat, les notes partagées, les vidéos diffusées, les sondages et les réagencements d'interface ne sont notamment pas visibles dans la vidéo.
Cette dernière est donc surtout un moyen de conserver les échanges audio et vidéo de la séance et, si souhaité, de republier la ressource (sur Pod par exemple).
Complément : Téléchargement des contenus ou de la vidéo d'un enregistrement réalisé à partir du 23/01/24⚓
Pour tout enregistrement réalisé à partir du 23 janvier 2024, plusieurs formats sont proposés au re-visionnage ou au téléchargement :
Notes: la dernière version des notes partagées, au format PDF.Podcast: l'audio de la séance, au format OGG.Screenshare: les caméras et le partage d'écran, au format MP4.Vidéo: La vidéo de la séance, au format MP4.Elle ne contient pas tout à fait les mêmes éléments que la relecture dans l'interface en ligne. L'écran y est divisé en 2 parties, la présentation (documents projetés, écrans partagés, sondages) et les webcams actives.
Le tchat, les notes partagées, les vidéos externes diffusées et les réagencements d'interface ne sont notamment pas visibles dans la vidéo.
Cette dernière est donc surtout un moyen de conserver les échanges audio et vidéo de la séance et, si souhaité, de republier la ressource (sur Pod par exemple).
Pour télécharger le format vidéo (ou le format « screenshare ») : cliquer sur le bouton Vidéo (ou Screenshare) pour l'ouvrir dans votre navigateur puis effectuer un clic droit dans le lecteur pour accéder à l'option dédiée (par ex. Enregistrer la vidéo sous, dans Firefox)