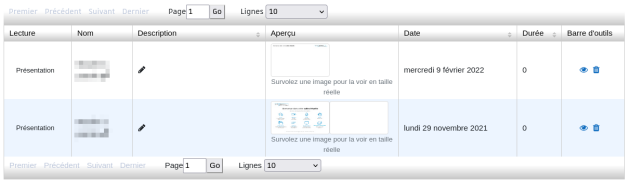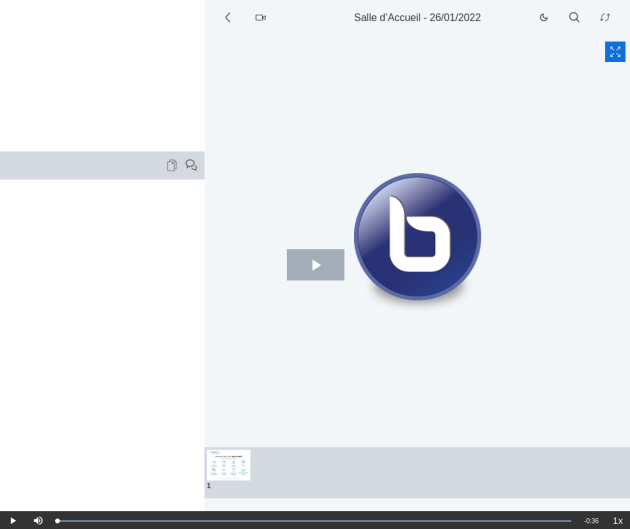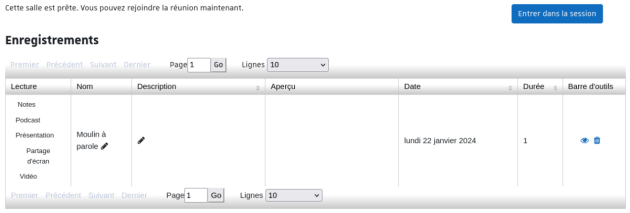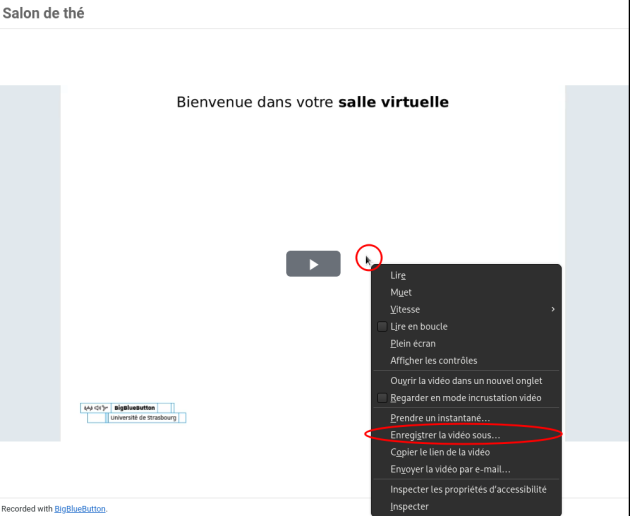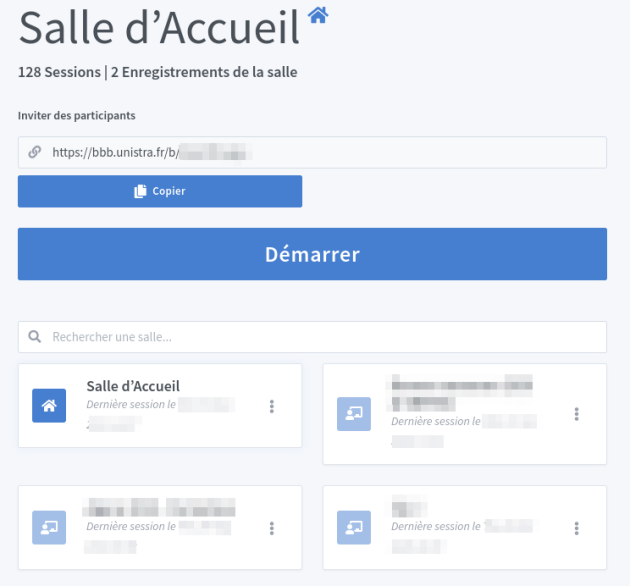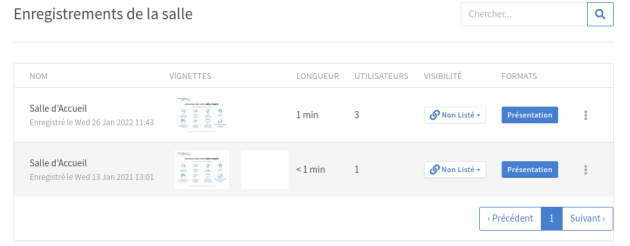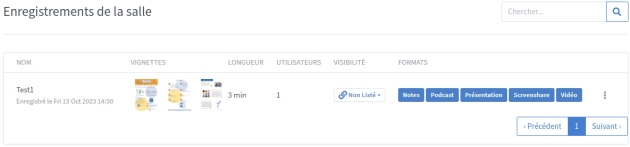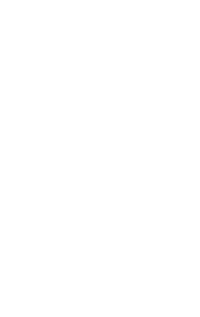Télécharger des enregistrements
Comment télécharger l'enregistrement de ma classe virtuelle effectuée sur Moodle ou Moodle Examens ?⚓
Complément : L'enregistrement a été réalisé avant le 23/01/24...⚓
Se rendre sur Moodle ou sur Moodle Examens, puis dans l'espace de cours concerné.
Ouvrir l'activité classe virtuelle dans laquelle l'enregistrement a été fait.
Le tableau des
Enregistrementss'affiche.Cliquer sur
Présentation, au début de la ligne correspondant à la séance souhaitée.Le lecteur intégré s'ouvre dans un autre onglet ou une autre fenêtre du navigateur web.
Sur le haut de l'interface du lecteur, à la gauche du titre de la classe virtuelle, cliquer sur l'icône de téléchargement de la séance :

Si besoin, accepter le téléchargement du fichier mp4.
Complément : L'enregistrement a été réalisé à partir du 23/01/24...⚓
Se rendre sur Moodle ou sur Moodle Examens, puis dans l'espace de cours concerné.
Ouvrir l'activité classe virtuelle dans laquelle l'enregistrement a été fait.
Le tableau des
Enregistrementss'affiche.Cliquer sur
Vidéo, dans la 1ère colonne de la ligne correspondant à la séance souhaitée.Le lecteur intégré s'ouvre dans un autre onglet ou une autre fenêtre du navigateur web.
Effectuer un clic droit dans la partie principale du lecteur pour accéder à l'option dédiée (par ex.
Enregistrer la vidéo sous..., dans Firefox).Si besoin, accepter le téléchargement du fichier mp4.
Comment télécharger l'enregistrement de ma séance effectuée sur BBB ?⚓
Complément : L'enregistrement a été réalisé avant le 23/01/24...⚓
Se rendre sur BBB et s'authentifier avec son compte (bouton
S'identifier).Vous arrivez sur votre tableau de bord personnel, lisant vos salles.
Sélectionner la salle dans laquelle l'enregistrement a été fait.
Par défaut, c'est votre "Salle d'Accueil" qui est sélectionnée par défaut. Si vous souhaitez sélectionner une autre de vos salles : en dessous, cliquer sur la tuile correspondante.
Une fois la salle souhaitée sélectionnée, sous la liste des salles, le tableau des
Enregistrementsde votre salle s'affiche.Cliquer sur
Présentation, à la fin de la ligne correspondant à la séance souhaitée.Le lecteur intégré s'ouvre dans un autre onglet ou une autre fenêtre du navigateur web.
Sur le haut de l'interface du lecteur, à la gauche du titre de la classe virtuelle, cliquer sur l'icône de téléchargement de la séance :

Si besoin, accepter le téléchargement du fichier mp4.
Complément : L'enregistrement a été réalisé à partir du 23/01/24...⚓
Se rendre sur BBB et s'authentifier avec son compte (bouton
S'identifier).Vous arrivez sur votre tableau de bord personnel, lisant vos salles.
Sélectionner la salle dans laquelle l'enregistrement a été fait.
Par défaut, c'est votre "Salle d'Accueil" qui est sélectionnée par défaut. Si vous souhaitez sélectionner une autre de vos salles : en dessous, cliquer sur la tuile correspondante.
Une fois la salle souhaitée sélectionnée, sous la liste des salles, le tableau des
Enregistrementsde votre salle s'affiche.Cliquer sur
Vidéo, à la fin de la ligne correspondant à la séance souhaitée.Le lecteur intégré s'ouvre dans un autre onglet ou une autre fenêtre du navigateur web.
Effectuer un clic droit dans la partie principale du lecteur pour accéder à l'option dédiée (par ex.
Enregistrer la vidéo sous..., dans Firefox).Si besoin, accepter le téléchargement du fichier mp4.
Jusqu'à quand puis-je récupérer mes enregistrements ?⚓
Les enregistrements réalisés avant juillet 2023 sont disponibles et téléchargeables au plus tard jusqu'à fin juin 2024.
Remarque :
Les enregistrements plus récents sont disponibles (et téléchargeables) durant 1 an.
Qui peut télécharger un enregistrement ?⚓
Pour les enregistrements réalisés avant le 23/01/24, le lien de téléchargement est automatiquement ajouté au lecteur intégré permettant de visualiser un enregistrement. Pour ceux réalisés après cette date, le clic droit est disponible pour tous·tes.
Aussi, toute personne (collègue, enseignant·e ou étudiant·e) ayant accès à l'enregistrement, donc pouvant le visualiser dans ce lecteur, peut le télécharger.
Exemple : Le lecteur intégré pour un ancien enregistrement⚓
Remarque :
Actuellement, au sein de ce lecteur, il n'est pas possible de filtrer pour réserver l'option de téléchargement aux seul·es collègues ou enseignant·es.
Que contient l'enregistrement téléchargé (le fichier mp4) ?⚓
L'enregistrement au format vidéo, résultant du téléchargement, intègre - selon l'usage fait lors de la séance - :
les pistes son (prises de parole) et vidéo (webcams),
le tableau blanc,
la présentation (fichier projeté)
et le partage d'écran.
Attention :
L'enregistrement vidéo n'intègre pas la discussion publique, les notes partagées, les vidéos diffusées ni les réagencements d'interface.
S'il a été réalisé avant le 23/01/24, il n'intègre pas non plus les sondages. S'il est plus récent, les sondages dont les résultats ont été publiés sont intégrés, via leur inscription sur le tableau blanc.
Remarque : Sauvegarde de la discussion publique ou des notes partagées⚓
Si vous souhaitez conserver la discussion publique (tchat) ou les notes prises de manière collaborative, le plus simple est de les télécharger à la fin de votre séance, avant de clore la réunion ou la séance, via les options prévues à cet effet.
Écran : ... vous ne les aviez pas téléchargées avant de mettre fin à la séance ?⚓
Voici une astuce officieuse, sans garantie.
Sur Moodle ou BBB, ouvrir l'enregistrement dans le lecteur intégré. Ci-dessous, cliquer sur les items 1 à 3 pour un pas à pas.
Attention : Si votre enregistrement a été réalisé à partir du 23/01/24...⚓
... au niveau de votre liste d'enregistrements, ne cliquez pas sur le bouton Vidéo mais Présentation. Sinon, les notes et le tchat ne seront pas présents dans votre lecteur. Pour les notes, vous pouvez aussi directement cliquer sur le bouton Notes (téléchargement au format PDF).
- Réglette temporelle⚓
- Choix de la discussion ou des notes⚓
- Affichage du contenu de la discussion ou des notes⚓
Après sélection le contenu de la conversation publique ou des notes partagées s'affiche dans la colonne. Vous pouvez sélectionner le texte à la souris puis le copier/coller dans un fichier texte ou traitement de texte de votre choix.
Truc & astuce :
Le fait de vous être préalablement positionné·e à la fin de l'enregistrement vous permet d'obtenir la discussion complète et la dernière version des notes partagées.
Remarque :
(Dans cet exemple, la zone est vide car il n'y a pas de tchat/note)
Complément : Autres formats et téléchargements disponibles⚓
Pour tout enregistrement réalisé à partir du 23 janvier 2024, plusieurs formats sont proposés au re-visionnage ou au téléchargement (au niveau de votre liste d'enregistrements) :
Notes: la dernière version des notes partagées, au format PDF.Podcast: l'audio de la séance, au format OGG.Screenshare: les caméras et le partage d'écran, au format MP4.Vidéo: La vidéo de la séance, au format MP4.
Pour télécharger le format vidéo (ou le format « screenshare ») : cliquer sur le bouton Vidéo (ou Screenshare) pour l'ouvrir dans votre navigateur puis effectuer un clic droit dans le lecteur pour accéder à l'option dédiée (par ex. Enregistrer la vidéo sous..., dans Firefox)