Premier accès
Choisir son mode d'accès : web, client bureau, client mobile⚓
Matrix Unistra est accessible via un simple navigateur (accès web) ou via un client à installer sur son ou ses appareils (ordinateur, mobile). Il est possible de passer de l'un à l'autre ou de recourir aux deux modes d'accès, sur un ou plusieurs appareils.
Conseil :
Pour votre première connexion, choisissez-en un. Nous verrons plus loin comment en utiliser plusieurs et pourquoi c'est préférable.
Lors du premier accès par client, quelques réglages rapides doivent être opérés : nous vous proposons de suivre les pas à pas correspondants à votre situation ci-après. Avec un client, les accès suivants, du quotidien, seront « directs » : il suffira de relancer le client / l'application.
Remarque :
L'accès à Matrix est possible avec de nombreux clients mais nous n'évoquerons que le client Element. Si vous accédez à Matrix Unistra via votre navigateur, c'est l'interface de ce client Element qui vous sera présentée : il s'agit d'un « client web ». Ainsi l'interface web est quasi identique à celle offerte par le client bureau (si installé sur votre ordinateur).
A) (conseillé) Client bureau : installation, configuration et premier accès⚓
Installation du client bureau⚓
Si votre poste est géré par la DNum : le client Element bureau y a été pré-installé (au besoin, redémarrez votre poste). Si malgré nos soins, ce n'est pas le cas, contactez le support numérique.
Si votre poste n'est pas géré par la DNum : vous pouvez télécharger le client bureau à l'adresse https://element.io/download, dans la partie « Desktop », en choisissant celui adapté à votre système d'exploitation (Windows, macOS, Linux).
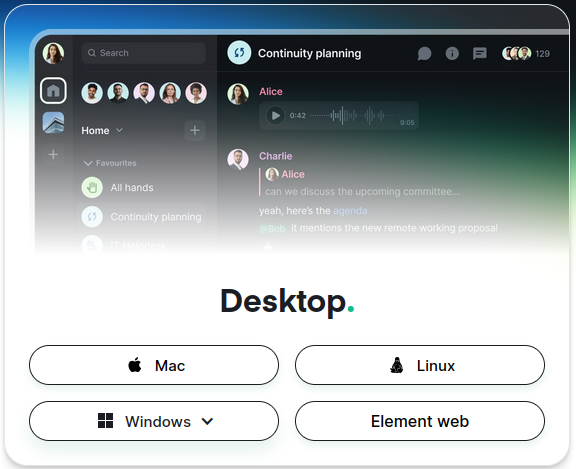
Après l'installation, le client peut être démarré comme vos autres logiciels. Le premier démarrage se fait en quelques étapes détaillées ci-après.
Procédure : Si vous avez installé vous-même le client Element : enregistrement du serveur Unistra⚓
Procédure : Connexion à Matrix Unistra⚓
Si le client Element a été installé par la DNum, le serveur Unistra https://tchat.unistra.fr est bien paramétré.
(Dans le cas contraire, procédez à la modification au préalable.)
- Débutez l'authentification⚓
Cliquer sur
Continuer avec CAS.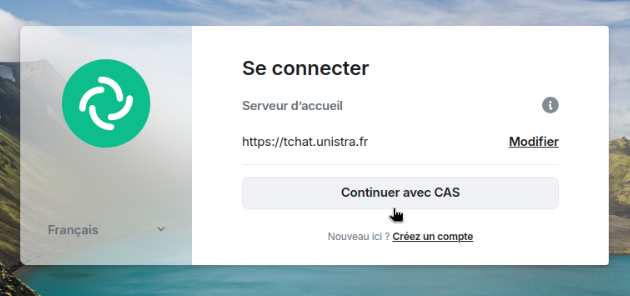
Un message prévient alors que la connexion doit être terminée via le navigateur.
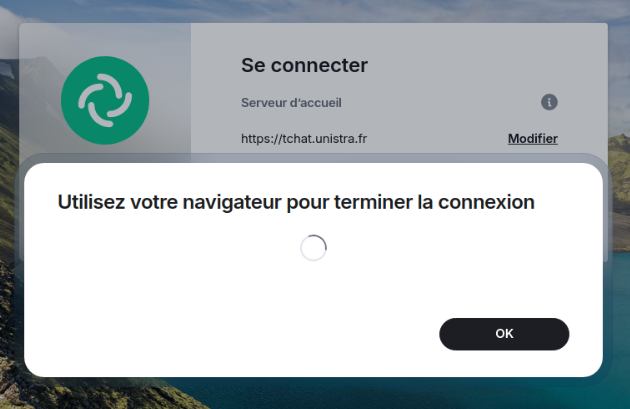
Normalement, votre navigateur s'ouvre automatiquement pour afficher la page du service central d'authentification (CAS).
- Authentifiez-vous sur CAS⚓
Votre navigateur a ouvert la page CAS : saisissez vos identifiants Unistra et validez.
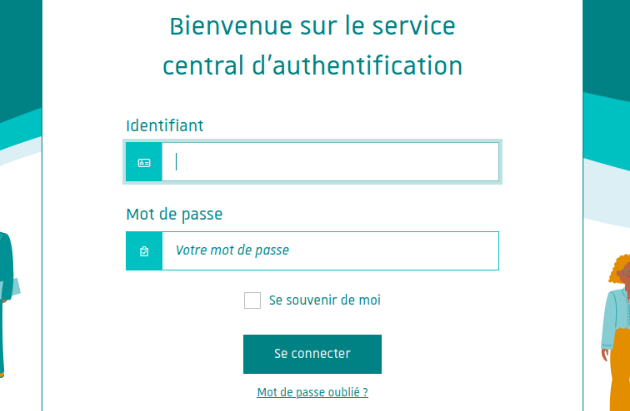
- Donnez l'autorisation d'accès à vos infos⚓
Toujours dans votre navigateur, une nouvelle page vous demande des droits : autoriser le client à accéder aux informations de votre compte Unistra en cliquant sur
Continue.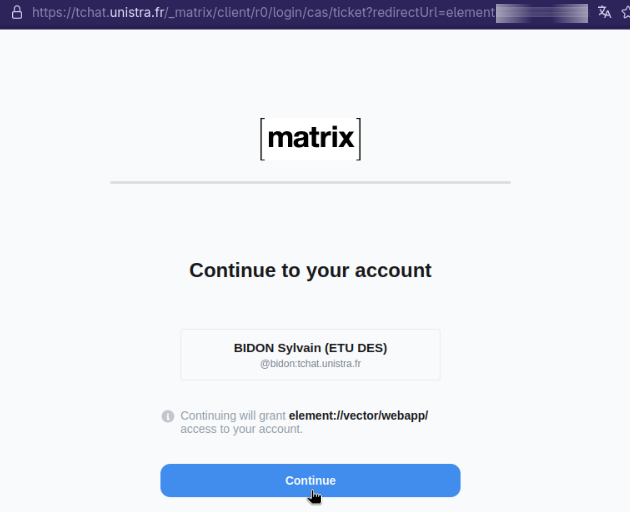
- Permettez le retour vers le client⚓
Votre navigateur demande alors la permission de transmettre les informations nécessaires au client : cliquer sur
Ouvrir le lien.
Remarque :
La fenêtre de demande et l'intitulé de la validation peuvent varier selon votre navigateur (capture effectuée sur Firefox ESR).
- Résultat
Remarque :
Par défaut, le thème s'adapte à celui de votre système. Dans notre exemple, il s'agit du thème sombre.
Attention :
À présent, configurez votre sauvegarde sécurisée ! si première connexion à Matrix Unistra
OU
Vérifiez votre session pour tout nouvel accès, si vous avez déjà configuré une sauvegarde sécurisée.
B) Client web, via votre navigateur : premier accès⚓
Pour l'accès web, via votre navigateur, rendez-vous à l'adresse https://tchat.unistra.fr
L'adresse de notre serveur est pré-remplie. Les étapes de connexion sont les mêmes que celles suivies pour le client bureau, à l'exception des allers-retours entre le client et le navigateur :
Procédure : Connexion web à Matrix Unistra⚓
- Débutez l'authentification⚓
Cliquer sur
Continuer avec CAS.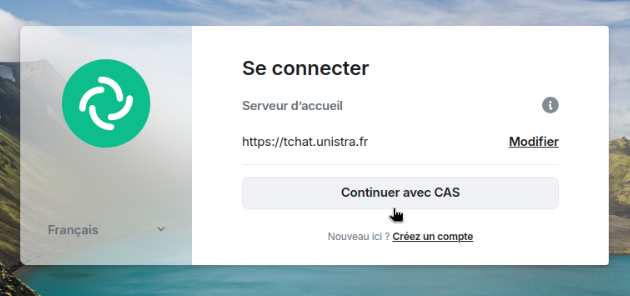
- Authentifiez-vous sur CAS⚓
Votre navigateur a ouvert la page CAS : saisissez vos identifiants Unistra et validez.
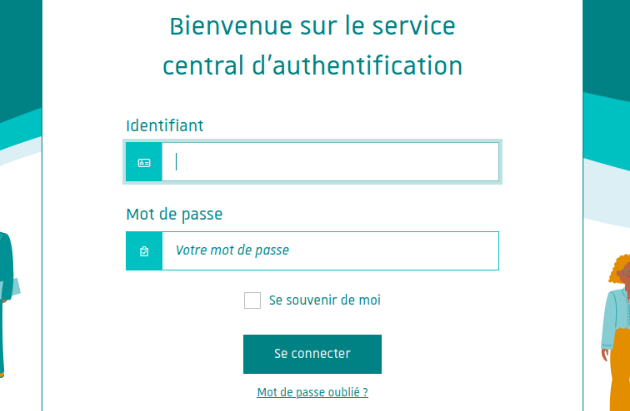
- Donnez l'autorisation d'accès à vos infos⚓
Une nouvelle page vous demande des droits : autoriser le client à accéder aux informations de votre compte Unistra en cliquant sur
Continue.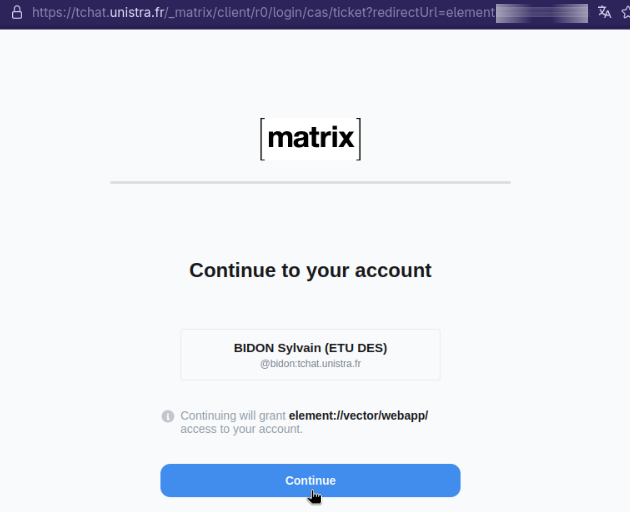
- Résultat
Remarque :
Par défaut, le thème s'adapte à celui de votre système. Dans notre exemple, il s'agit du thème sombre.
Truc & astuce : pop up « Elementne prend pas en charge ce navigateur »⚓
Si vous utilisez le navigateur par défaut des postes gérés pas la DNum (Firefox ESR), vous pouvez ignorer cet avertissement et utiliser le client web sans restriction.
Conseil :
N'utilisez pas le client web seul : combinez avec un autre client.
Attention :
À présent, configurez votre sauvegarde sécurisée ! si première connexion à Matrix Unistra
OU
Vérifiez votre session pour tout nouvel accès, si vous avez déjà configuré une sauvegarde sécurisée.
C) Client mobile : installation, configuration et premier accès⚓
Installation du client mobile⚓
Vous pouvez télécharger le client mobile à l'adresse https://element.io/download, dans la partie « Classic Element mobile app », en choisissant celui adapté à votre système et à votre magasin préféré (iOS/App, android/play, android/f-).
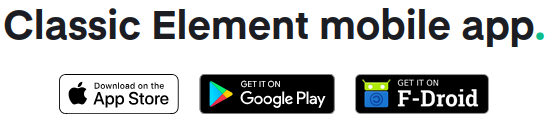
Attention :
« Element X », qui est mieux mis en valeur sur le site, n'est actuellement pas compatible avec notre serveur : vous ne pouvez pas vous connecter à Matrix Unistra avec. Choisissez bien dans la rubrique « Classic Element mobile app » de la page.
Configuration et premier accès⚓
De même que pour un client bureau installé soi-même, il faudra renseigner le serveur Unistra puis suivre les mêmes étapes de connexion.
Attention :
À présent, configurez votre sauvegarde sécurisée ! si première connexion à Matrix Unistra
OU
Vérifiez votre session pour tout nouvel accès, si vous avez déjà configuré une sauvegarde sécurisée.
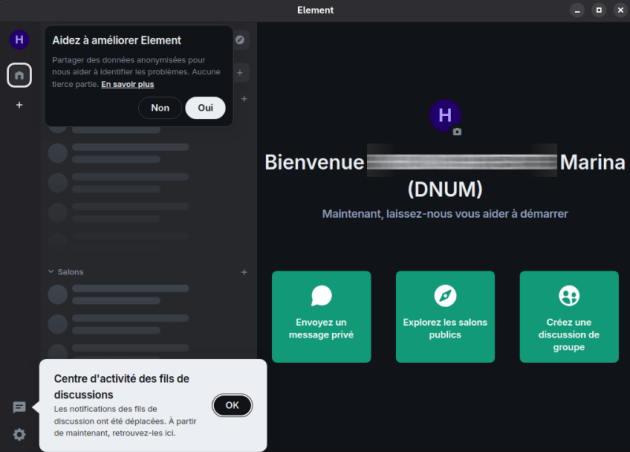
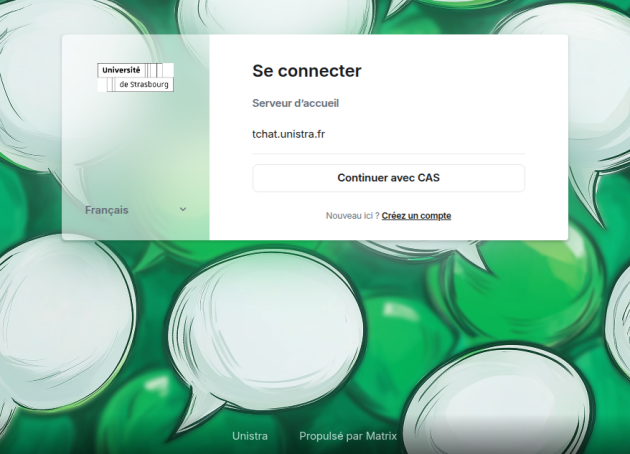
Remarque :
Si la DNum vous a installé le client, cette modification est déjà réalisée et vous pouvez ignorer ces étapes et aller directement à la connexion.
La page d'accueil vous propose de
Se connecterou deCréer un compte: cliquer surSe connecterDe nombreux serveurs Matrix existent de par le monde. Ils peuvent être interconnectés entre eux au sein de « fédérations ». Par défaut, les clients Element proposent une connexion sur le serveur
matrix.org: n'étant pas connecté au nôtre, il ne peut pas être utilisé dans notre cas et doit être modifié manuellement à la première connexion.À côté de l'adresse du serveur, cliquer sur
Modifier.Dans le champ «
Autre serveur d'accueil», saisissez https://tchat.unistra.fr.Cliquez ensuite sur
Continuer.Une fois le serveur Unistra enregistré, vous pouvez effectuer votre première connexion !