Utiliser le suivi d'achèvement
vous voulez régler les modalités d'achèvement d'un lot d'activités ou de ressources en une seule fois⚓
rendez-vous dans les paramètres d'achèvement du cours⚓
- Cliquez sur l'onglet
Plus>Achèvement de cours - Sélectionnez l'onglet
Modification par lots de l'achèvement d'activité
- Sélectionnez les activités dont vous souhaitez paramétrer les conditions d'achèvement à l'aide des cases à cocher
- Cliquez
Modifieren bas de la page - Réglez les conditions d'achèvement
- Enregistrez
Conseil : Conseil :⚓
Cette procédure va permettre de modifier les conditions d'achèvement communes aux activités ou ressources sélectionnées.
Il est donc beaucoup plus aisé de les paramétrer par type d'activités ou de ressources.
vous souhaitez aider l'étudiant à visualiser sa progression dans le cours⚓
choisissez l'option "Les participants peuvent marquer manuellement... "⚓
Dans les Paramètres de l'activité ou de la ressource, dans la section Achèvement d'activité, sélectionnez Les participants peuvent marquer manuellement cette activité comme terminée.
L'étudiant aura alors le choix de définir quand cette activité ou ressource peut être considérée comme achevée.
L'achèvement manuel est indiqué par un bouton Marquer comme terminé > Terminé.
vous souhaitez suivre automatiquement la progression des étudiants dans le cours⚓
choisissez l'option "Afficher l’activité comme terminée dès que... "⚓
Dans les paramètres de l'activité ou de la ressource section Achèvement d'activité, sélectionnez Afficher l'activité comme terminée dès que les conditions sont remplies
Le suivi d'achèvement est alors automatisé et dépend de la complétion de certaines conditions d'achèvement qui peuvent être différentes suivant le type d'activité choisie.
L'état d'achèvement des ressources et activités suivies est indiqué sur la page de cours par la mention À faire :+ action attendue ou bien Terminé : + action réalisée.
Remarque : les conditions d'achèvement⚓
Les activités et les ressources affichent des options différentes dans la section Achèvement d'activité.
La majorité des ressources (AudioVideoCast, Dossier, Fichier, Galerie d'images, Page...) et des activités (Devoir, Forum, Test...) affiche ces trois champs :
Suivi d'achèvement : pour activer et indiquer le type de suivi.
Affichage requis : une ressource est définie comme achevée lorsque l'étudiant clique dessus.
Achèvement attendu le : permet d'indiquer une date à laquelle l'activité devrait être terminée.
Les activités peuvent aussi afficher des champs supplémentaires , ainsi :
le
Devoir: Note requise et remise de fichierle
ForumMessages requis, Discussions requises, Réponses requisesle
Glossaire: Requiert des articlesle
Sondage: Afficher comme terminé quand l'utilisateur a répondu au sondagele
Test: Note requise, Requiert la note de passage...
vous voulez avoir une vision globale du suivi⚓
affichez le rapport d'achèvement⚓
Cliquez sur l'onglet Rapports > sélectionnez Achèvement d'activités.
La plate-forme vous affiche un tableau synthétique avec en abscisse les activités et les ressources de votre cours et en ordonnée vos étudiants.
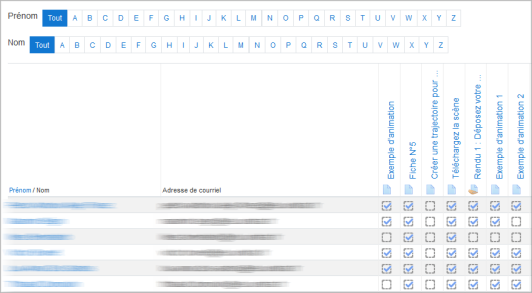
Vous pouvez exporter ce tableau pour l'ouvrir avec un tableur en cliquant sur un des 2 liens en dessous de la vue globale.
Remarque :
Le bloc Progression offre une vue alternative plus visuelle mais ne permet pas d'exporter de tableau.
en plus de l'achèvement, vous voulez afficher la réussite ou l'échec d'une activité aux étudiants⚓
utilisez la note minimale pour cette activité⚓
Vous pouvez afficher à l'étudiant des cases à cocher différentes suivant qu'il ait réussi ou non une activité :
activité complétée et réussie
![]() activité complétée mais en échec
activité complétée mais en échec
Voici comment procéder :⚓
Dans les Paramètres de l'activité, dépliez la section Achèvement d'activité et cochez l'option
L'étudiant doit obtenir une note minimale de réussite pour achever cette activité.Dépliez la section Note et saisissez le seuil de note pour réussir l'activité dans le champ
Note pour passer.Enregistrez les paramètres.
Truc & astuce :
La réussite ou l'échec d'une activité peut ensuite conditionner l'accès au contenu d'une autre activité ou d'une ressource (voir les paramètres de l'accès conditionnel).