MacOS X version 10.7 à 10.12⚓
Le paramétrage sans-fil pour MacOSX s'effectue en quatre étapes.
Remarque : Pré-requis⚓
- Si un profil de connexion Eduroam est déjà installé sur l'appareil MacOSX, il faut le supprimer avant d'aller plus loin.
- Vérifier que le Mac est à l'heure car le certificat ne fonctionnera pas dans le cas contraire.
Procédure : Comment supprimer le profil - Procédure⚓
Procédure : Étapes de configuration et de connexion MacOS X⚓
- 1. Téléchargement du profil de connexion.⚓
Il est nécessaire d'installer le profil de connexion sécurisée à télécharger sur le site https://cat.eduroam.org/?idp=233
Il est recommandé d'utiliser SAFARI pour procéder à l'installation.
Tel que présenté sur l'exemple ci-dessus, cliquer sur le bouton représentant votre système.
Celui-ci va télécharger le profil via votre navigateur et lancer l'assistant d'installation.
- 2. Installation du profil de connexion.⚓
- Une fois le profil téléchargé, l'écran suivant apparaît.
- Cliquer sur
Continuer.
- Saisir l'identifiant et le mot de passe de votre compte Unistra pour eduroam.
- Cliquer sur Page suivante.
- Saisir l'identifiant et le mot de passe de votre compte Osiris[1] pour osiris-lab.
- Cliquer sur Installer.
- Si vous êtes connecté à eduroam ou osiris-lab pendant l'installation, un message va vous avertir que vous êtes en train de modifier la configuration actuelle.
- Cliquer sur Installer.
- L'identifiant et le mot de passe de l'administrateur local de l'ordinateur seront demandés (il s'agit généralement du nom de l'utilisateur et du mot de passe de session).
- Cliquer sur
Ok.
- L'affichage de l'écran ci-contre, avec la mention du profil Eduroam et Osiris-lab, indique la réussite de l'installation.
- 3. Connexion.⚓
Vous êtes maintenant connecté(e) à Eduroam.
- 4. Définition de l'ordre de ses connexions Wi-Fi (optionnel).⚓
Cette étape permet de spécifier l'ordre de connexion par défaut des réseaux Wi-Fi configurés sur votre ordinateur.
- Dans le dock, cliquer sur l'icône « Préférences Systèmes ».
- Dans la fenêtre « Préférences Systèmes », cliquer sur l'icône « Réseau ».
- Dans la fenêtre « Réseau », sélectionner à gauche l'icône de la connexion « Wi-Fi » puis cliquer en bas à droite sur le bouton
Avancé....
Dans la fenêtre « Wi-Fi », sélectionner l'onglet
Wi-Fi. Dans la liste des « Réseaux préférés », sélectionner et classer les réseaux par ordre de préférence.Conseil : Pour les utilisateurs de Eduroam uniquement :⚓
eduroam : réseau sécurisé eduroam par défaut.
osiris : réseau à accès rapide en second (authentification web).
Conseil : Pour les utilisateurs de Osiris-Lab + Eduroam (profil pour certains enseignants chercheurs, personnels administratifs et techniques) :⚓
osiris-lab : on se connecte toujours au réseau sécurisé du laboratoire ou service sur les Zones couvertes par Osiris ;
eduroam : à défaut, on bascule sur le réseau sécurisé eduroam par défaut, par exemple lorsqu'on est en déplacement dans une autre université ;
osiris : réseau à accès rapide en dernier (authentification web).
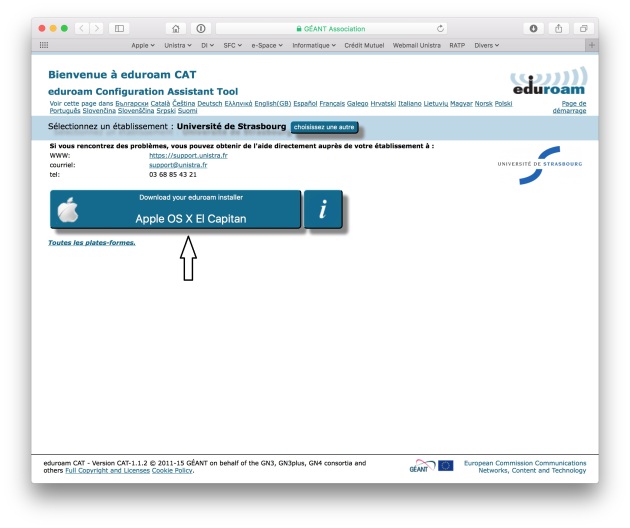
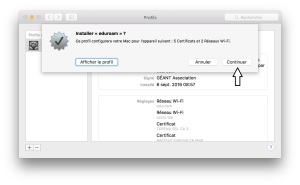
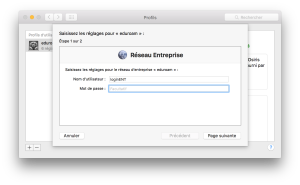
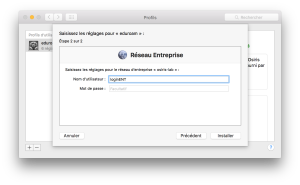
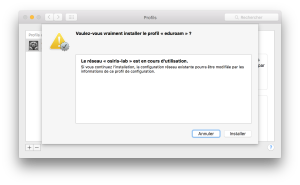
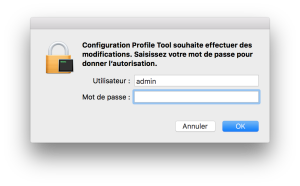
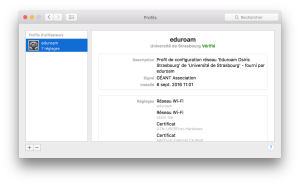

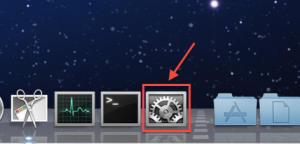
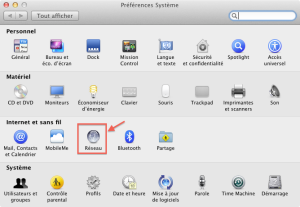
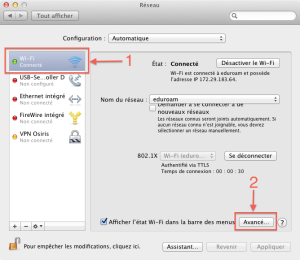
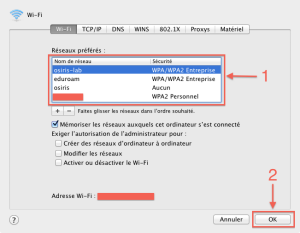
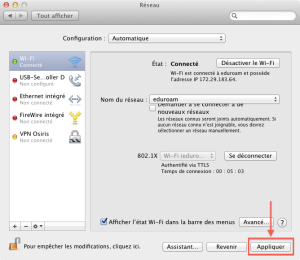
Supprimer.Ok.